Public downloads
Wildlife Insights provides access to a growing global dataset of species occurrences from camera traps through its public Explore page. These data are available for anyone with a Wildlife Insights account to download and use in accordance with the Wildlife Insights Terms of Use.
Before using data from Wildlife Insights in an analysis or for any other purpose, please read through the Data Download guide to learn more about the data provided on Wildlife Insights.
What data is available for download from Wildlife Insights?
You can download data from any public project in Wildlife Insights. After you request a download, you'll receive a data package that includes:
projects.csv: metadata about project methodology and objectives;cameras.csv: metadata about the devices (cameras) used in the project;deployments.csv: metadata about the placement of a camera, including start date, end date, coordinates and other camera settings;- Detections: data about the animals detected by the camera traps are reported in one of two ways, depending on how the data was recorded:
images.csv: data about each individual image, including species identifications and date/time;sequences.csv: data about a sequence of images, including species identifications and date/time. These are used for rapid bursts of images that typically represent one animal or animal group.
- Wildlife Insights Data Use and Citation Guides: Guidance for using data downloaded from Wildlife Insights in an analysis or for any other purpose, including providing attribution to the dataset creator/creators and instructions for viewing images. Note: Bounding boxes are not included in images downloaded, but the coordinates of bounding boxes are included in the
images.csvfile. - Wildlife Insights Data Dictionary: Definitions for each field in the files provided; and
- Wildlife Insights Terms of Use and Privacy Policy
Note: Wildlife Insights places certain restrictions on data to protect sensitive or private information, including locations of sensitive species, images of humans, and embargoed projects.
Public downloads will never include:
- Data from embargoed deployments (project embargoes are applied separately to deployments within the project);
- Exact locations of deployments capturing sensitive species. Learn more about how sensitive Wildlife Insights protect species data.;
- Images of humans;
- Images whose identifications have not been confirmed by the data provider.
Verify data
All users contributing data to Wildlife Insights retain ownership of their data and are responsible for reviewing and editing computer vision identifications in their projects. While Wildlife Insights provides tools for users to process and edit data as needed, Wildlife Insights cannot guarantee the accuracy of identifications available to the public
How to verify whether a record has been reviewed
Every download package from Wildlife Insights includes a record of the most recent identification associated with an image. The record will detail the identification (class, order, family, genus and species), individual animal details (age, sex), and the name of the most recent identifier, along with other metadata.
In many cases, the most recent identifier will be the name of a user associated with that project, which means that the image has been reviewed and/or edited by that user. This information can be found in the images.csv in the column titled identified_by. In the example below, the reviewer’s name is Nicole Flores.
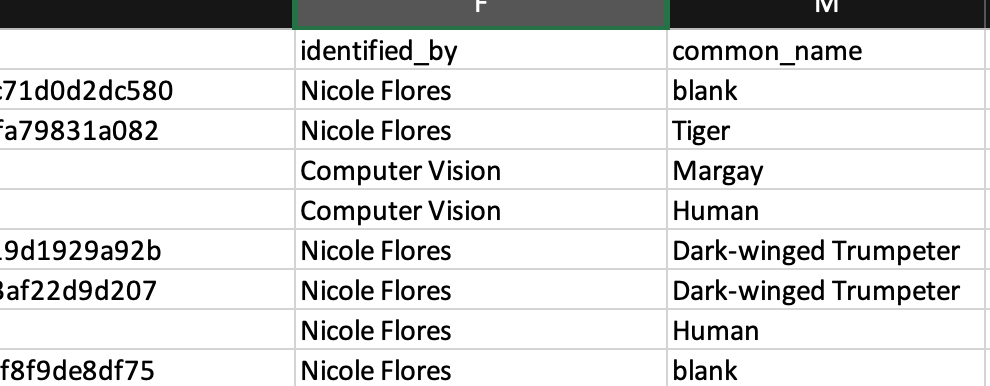
In other cases, the most recent identifier in the identified_by column is Computer Vision. This means that the image has been uploaded and has passed through the computer vision model, but has not been reviewed by a user. In the example above, you can see the Computer Vision model has predicted there is one image of a Margay and one image of a Human. These identifications have not been confirmed by a user.
You can assess the accuracy of the computer vision results by referencing the column titled cv_confidence. Read more about interpreting computer vision results on our About AI page.
Filter data
Use filters to find the information that’s most important to you. On the Explore page, click on the See filters and statistics link.
You can then use the green filters to search by:
- Species
- Country
- Date
- Project
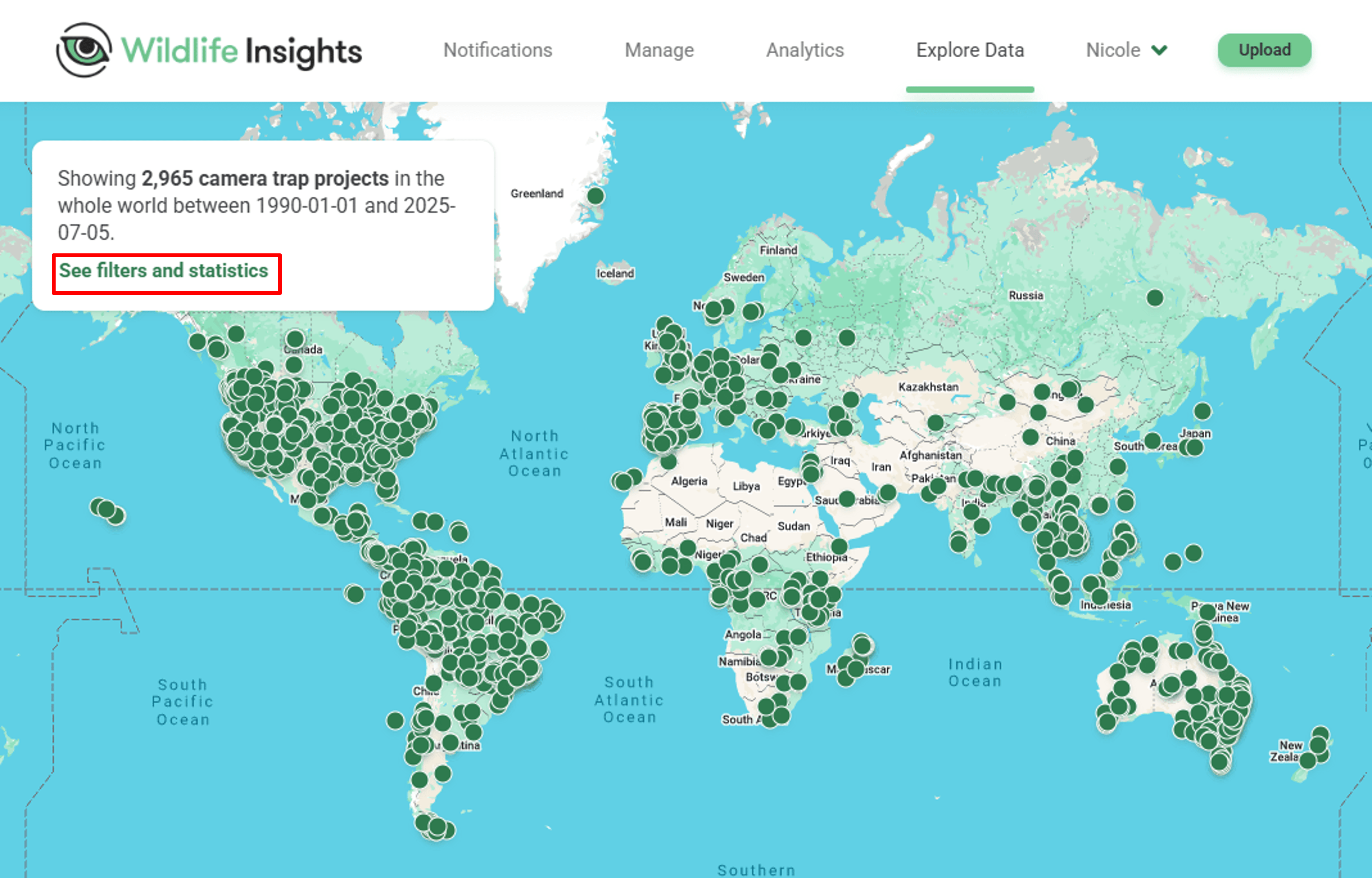
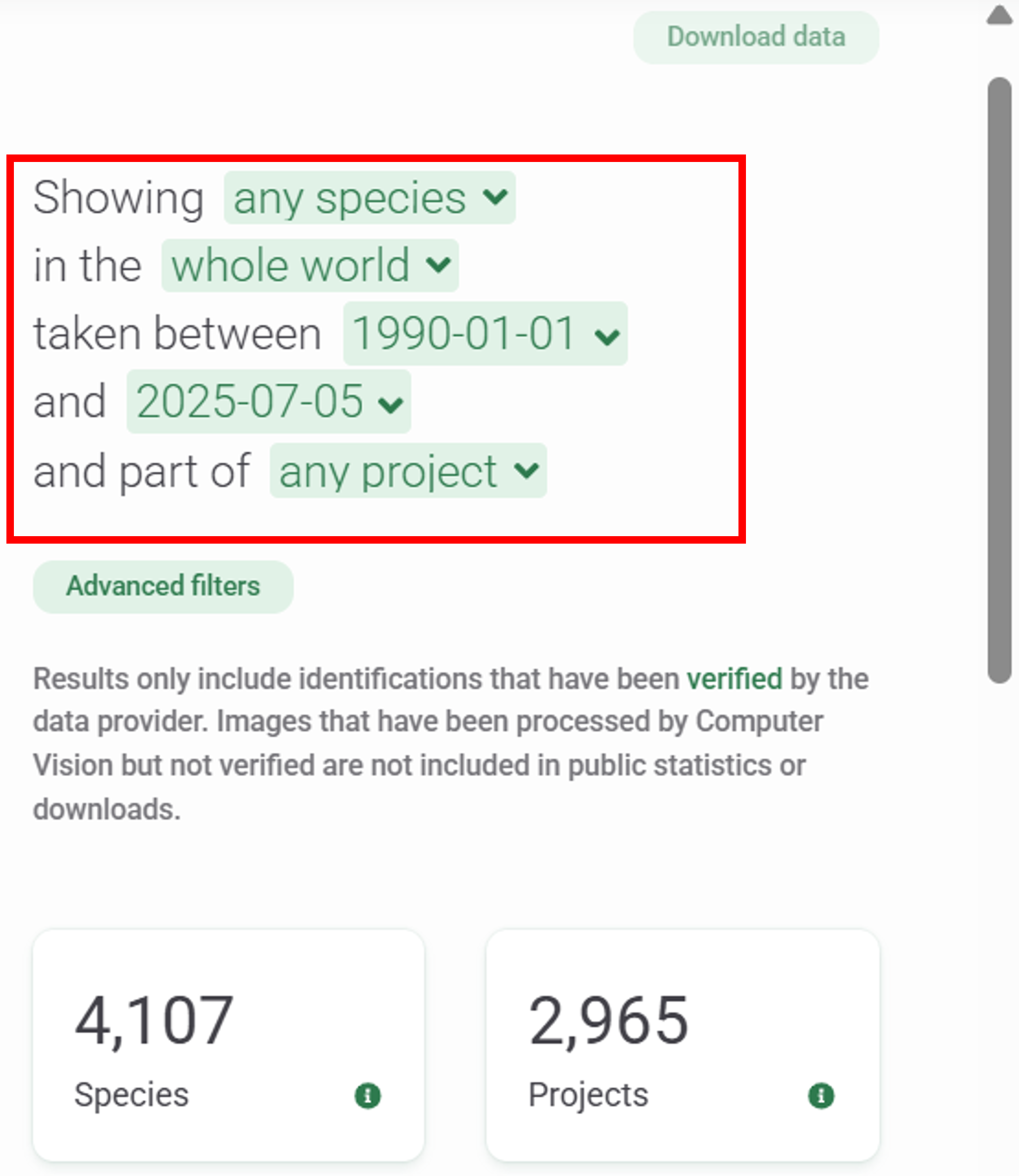
Click on the Advanced Filters button to search by more fields.
In the Advanced Filters screen, you can choose a filter category in the left column and then select the relevant filters within that category in the center column. As you apply filters, your selections will appear in the right column.
You can edit your selections by clicking the X next to the filter name. You can also clear your selection by clicking on Clear all.
Once you’ve selected filters, scroll down and click on the green Apply button. You’ll see the number of filters applied, and the statistics will update based on your selection. The map will also update to display the projects that have data relevant to your search.
If you need to change your selection, click the Advanced Filters button to refresh the screen. You can clear filters by clicking the X on the # Advanced filters applied button.
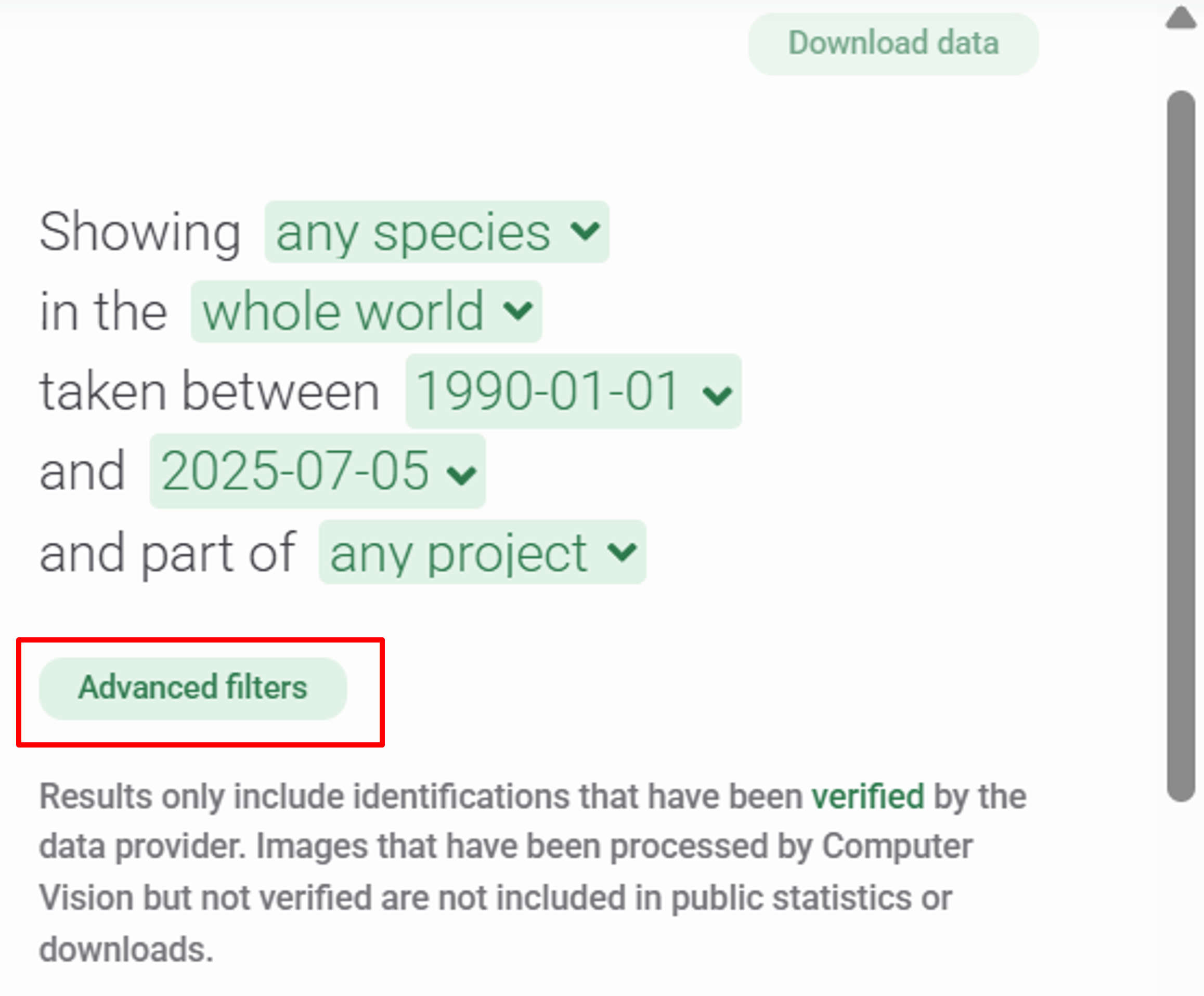
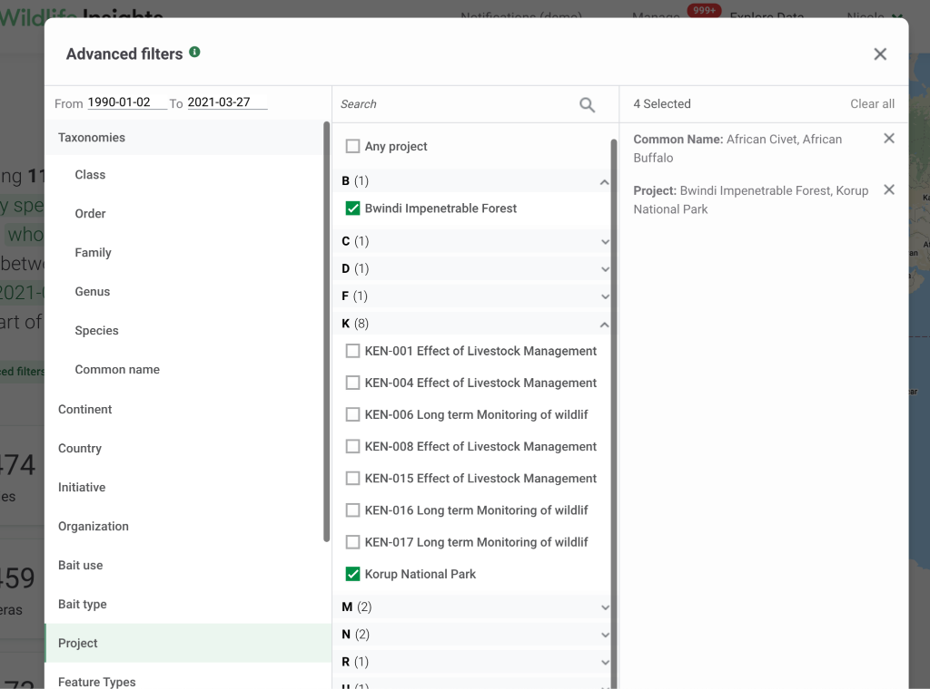
Request a download
Once you’ve selected a dataset, you can download it by clicking on the Download data button at the top right-hand corner of the white screen.
If you aren’t logged in, you’ll be prompted to log in with your Wildlife Insights account or sign up for an account.
Once logged in, you’ll be asked to answer questions about the intended use of the data. Once you’ve selected answers, you can submit the download request.
Depending on the size of the package, the download request may take several minutes to several hours to process. Once the package is processed, you’ll receive an email from Wildlife Insights with a link to download a data package. Learn more about what is included in a public data package.
Cite projects
Anyone who wishes to download data from Wildlife Insights must agree to the Terms of Use, which require a data user to provide attribution to the dataset creator/creators as required by the license assigned to the dataset.
All projects licensed under CC BY or CC BY-NC require a data user to provide attribution. Wildlife Insights makes it easy to provide attribution by providing a list of data citations for each project in the projects.csv, which is part of the download package. Please refer to the projects.csv to view the recommended citations and licenses for the projects in your download.
Projects in Wildlife Insights are also assigned an ARK (Archival Resource Key), a persistent, permanent link to a project and dataset.
Wildlife Insights suggests citing projects using the following format:
References:
Author(s) (Year accessed from Wildlife Insights). Project name. ARK. Accessed via Wildlife Insights on dd-mm-yyyy.
Example: Ahumada J, Schipper J (2020). Cafe Fauna. http://n2t.net/ark:/12345/bcd987. Accessed via Wildlife Insights on 03-10-2020.
In-text citations:
Example: Data used in this study were accessed from Wildlife Insights on date (Ahumada & Schipper, 2020)
For additional information on citations, Wildlife Insights recommends reading GBIF’s citation guidelines.
Note: Many projects in Wildlife Insights are ongoing and are continually updated. The datasets may differ if you download the same project(s) at different points in time. If you plan to publish a scientific manuscript using data from Wildlife Insights, we recommend publishing the most recent dataset available for public download.
View images
You can view individual images in your download request by opening the images.csv in the download package. In the images.csv, find the direct link to an image thumbnail in the location column and open it in your web browser. If you are not already, you must log in with your Wildlife Insights user account. The image link will be formatted like this:
https://app.wildlifeinsights.org/download/{download_id}/project/{project_id}/data-files/{data_file_id}
You may view the image, but it is not available for download.
Note: Images are only available for records that have been verified by the project members.
Contact project owners
You can contact the owner(s) of a project by sending them a message through Wildlife Insights. To send a message, visit the detailed project page on Wildlife Insights. You can access this page by clicking on the project’s dot on the Explore map, then clicking on the green See details button.
On the detailed project page, you’ll see a green Contact button. Click on this button, enter a subject and a message, and then click Send. Your email address and message will be sent to the project owner(s), who can then contact you via email.
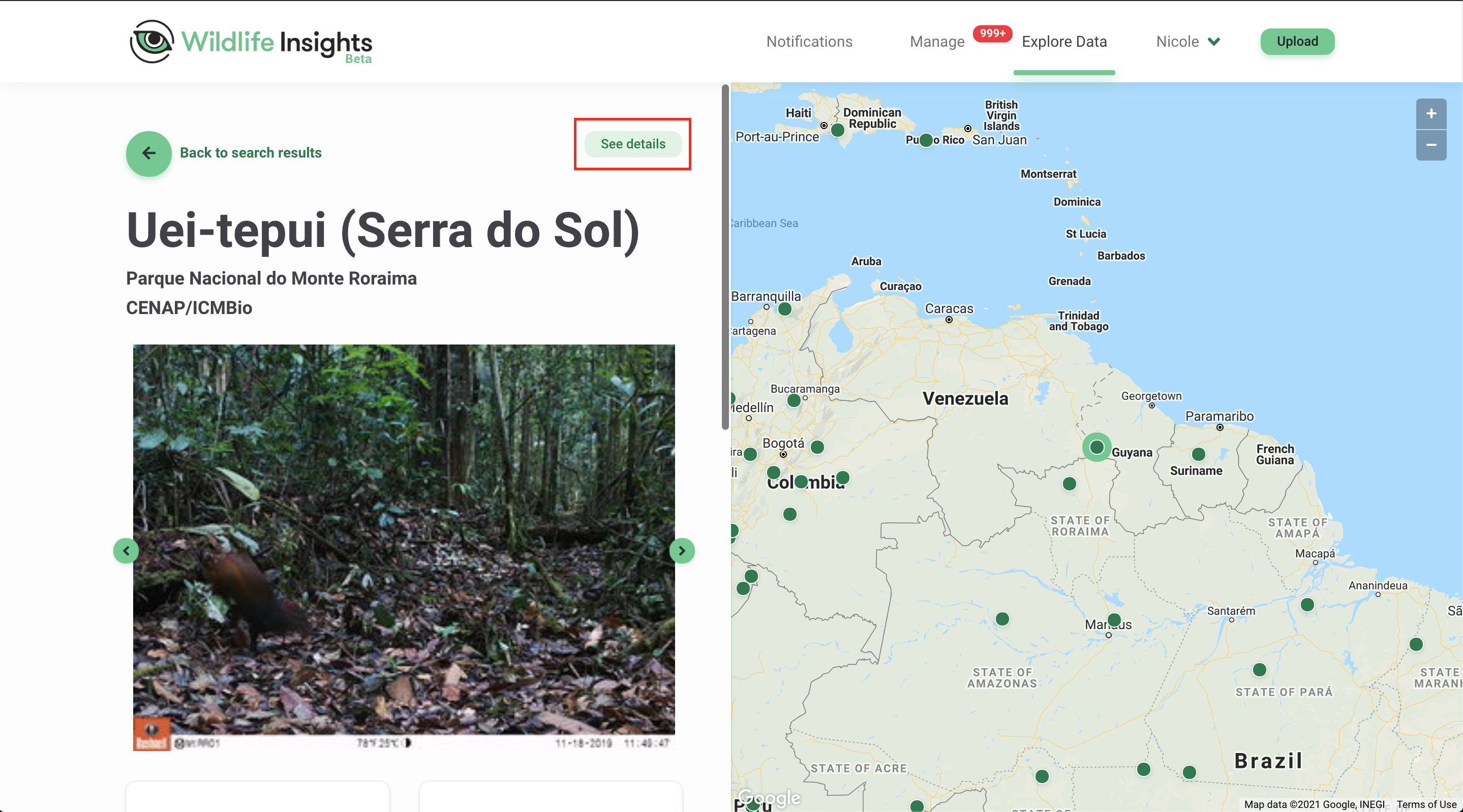
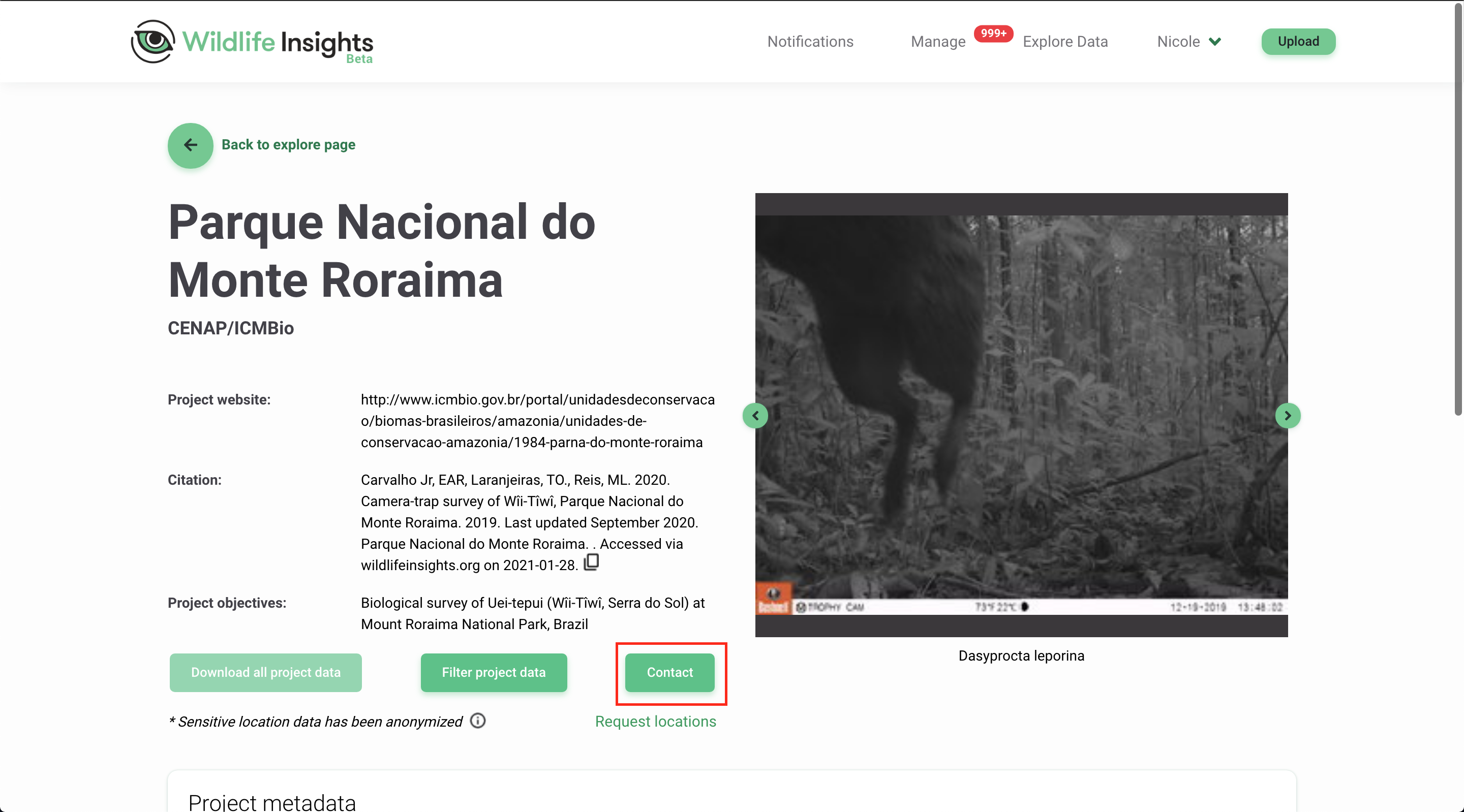
Request access to sensitive species locations
By default, Wildlife Insights obscures and/or removes sensitive data from public download packages. Sensitive data may include images of humans, coordinates associated with sensitive species, and embargoed projects.
You can request access to sensitive species data by sending a request to the project owner(s). It is up to the project owner(s) to accept or deny your request. To send a request, visit the detailed project page on Wildlife Insights. You can access this page by clicking on the project’s dot on the Explore map, then clicking on the green See details button.
On the detailed project page, you’ll see several green buttons. Below those buttons, click on the green Request locations link to submit a request. Once you submit your request, the data provider will be able to approve or deny your request via their notification page in Wildlife Insights.
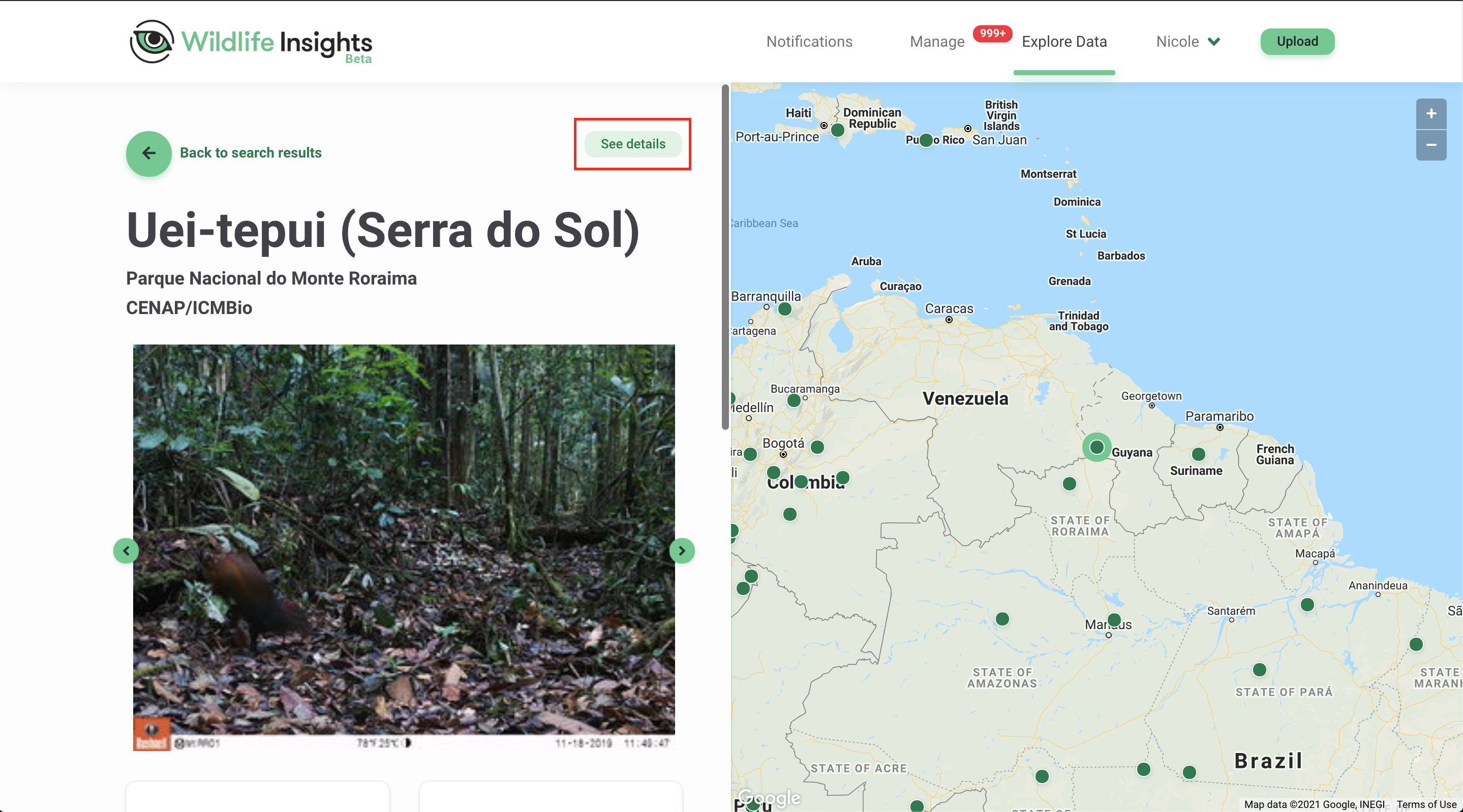
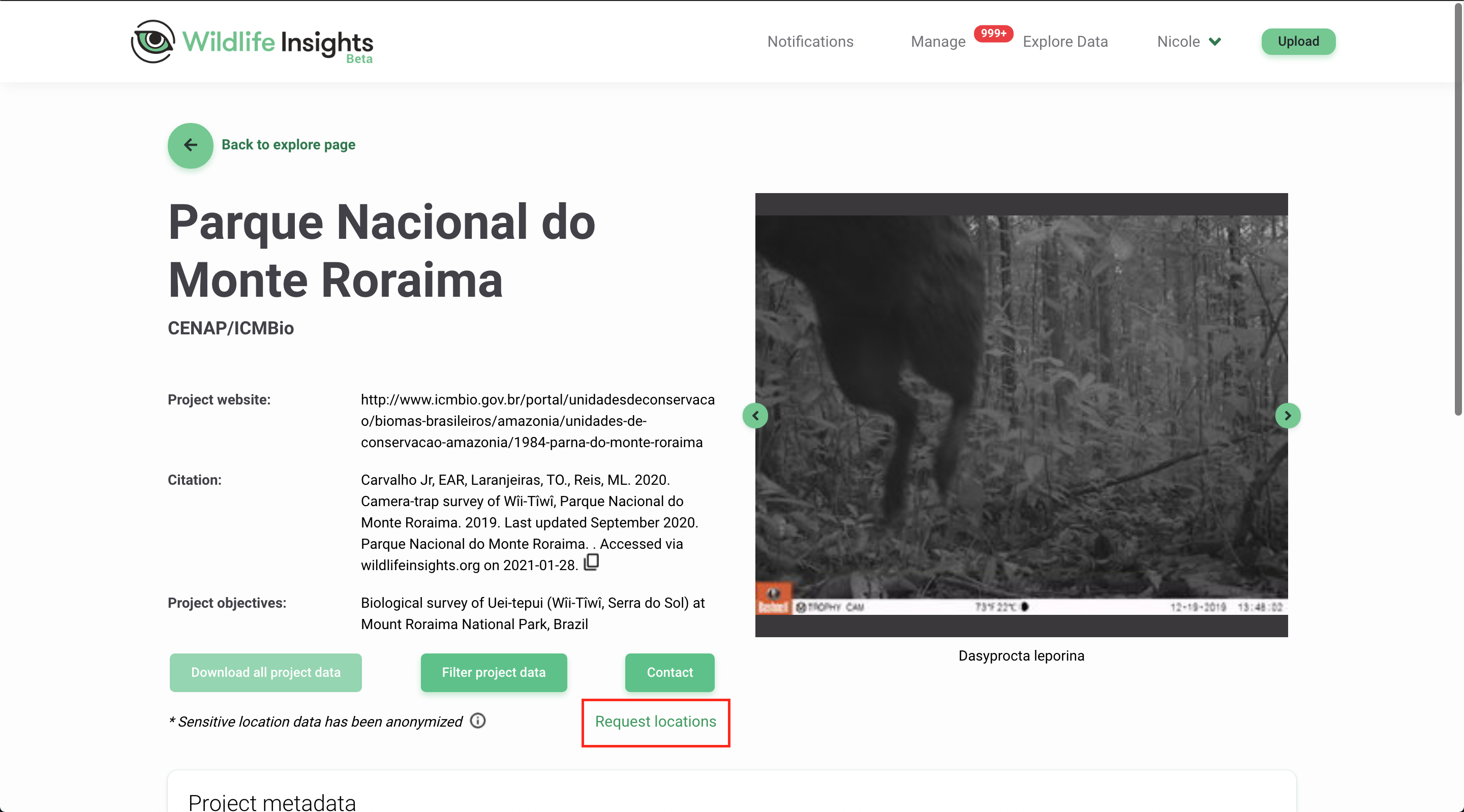
Troubleshooting
Why do other species show up in my download after I filter for a different species?
The data download returns all images that have been tagged with the species that you've filtered for. It's possible that the images also contain other objects or animals. In these cases, the download will also include a record for the other objects or animals in the image. You can determine which image a record is associated with by looking at the filename column.
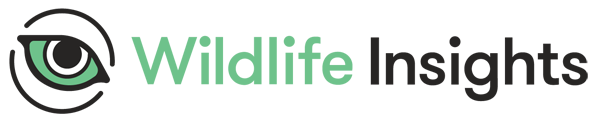
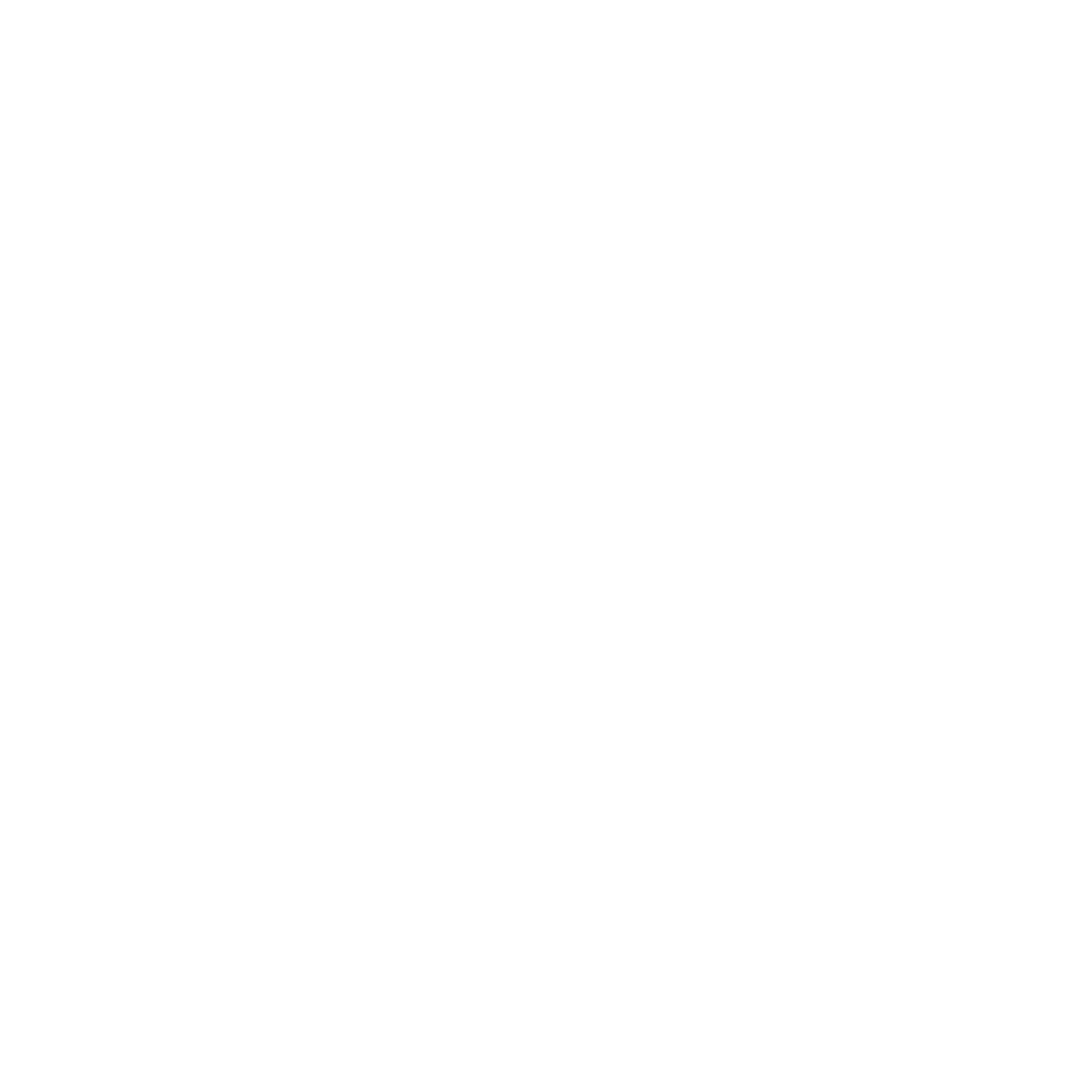 Back to the guide
Back to the guide