Review IDs in Sequence Projects
Wildlife Insights gives you the option to create projects based on Images or Sequences. Read more about project types.
Using sequences
If you’ve created a Sequence project, Wildlife Insights will automatically group images into sequences of 60 seconds. This time is fixed and cannot be changed.
The number of images within a sequence will be displayed in a red circle in the top right hand corner of an image. Click on a sequence group to view the images within that sequence.
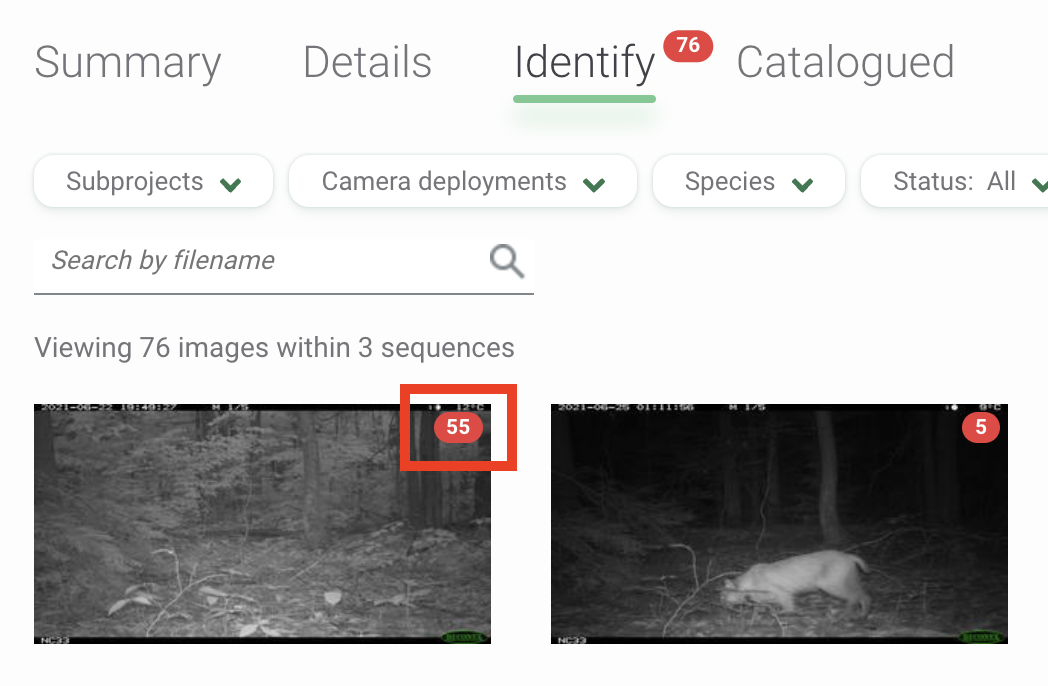
Once the sequence opens, you’ll see all of the images in the sequence in a small thumbnail preview. Let’s review the major components of this interface:
- The deployment name and timestamp of the first image
- The numerator shows the number of images that have a confirmed or edited ID. The denominator shows the total number of images in the sequence.
- Change the grid size from a small thumbnail to a medium size thumbnail. You can also double click on any image to view a large single image preview. Scroll to view more images in the thumbnail view.
- Tokens show the ID assigned to each image. A white token with a dotted outline indicates that the computer vision model has predicted an ID for that image but the ID has not been confirmed by a user. Every image in a sequence is tagged with the same ID - you’ll see tokens for all IDs until you confirm at least one of the IDs. A green token indicates an ID that has been confirmed by a user.
- You can see the full ID associated with a token by referring to the identification panel on the right side of the screen.
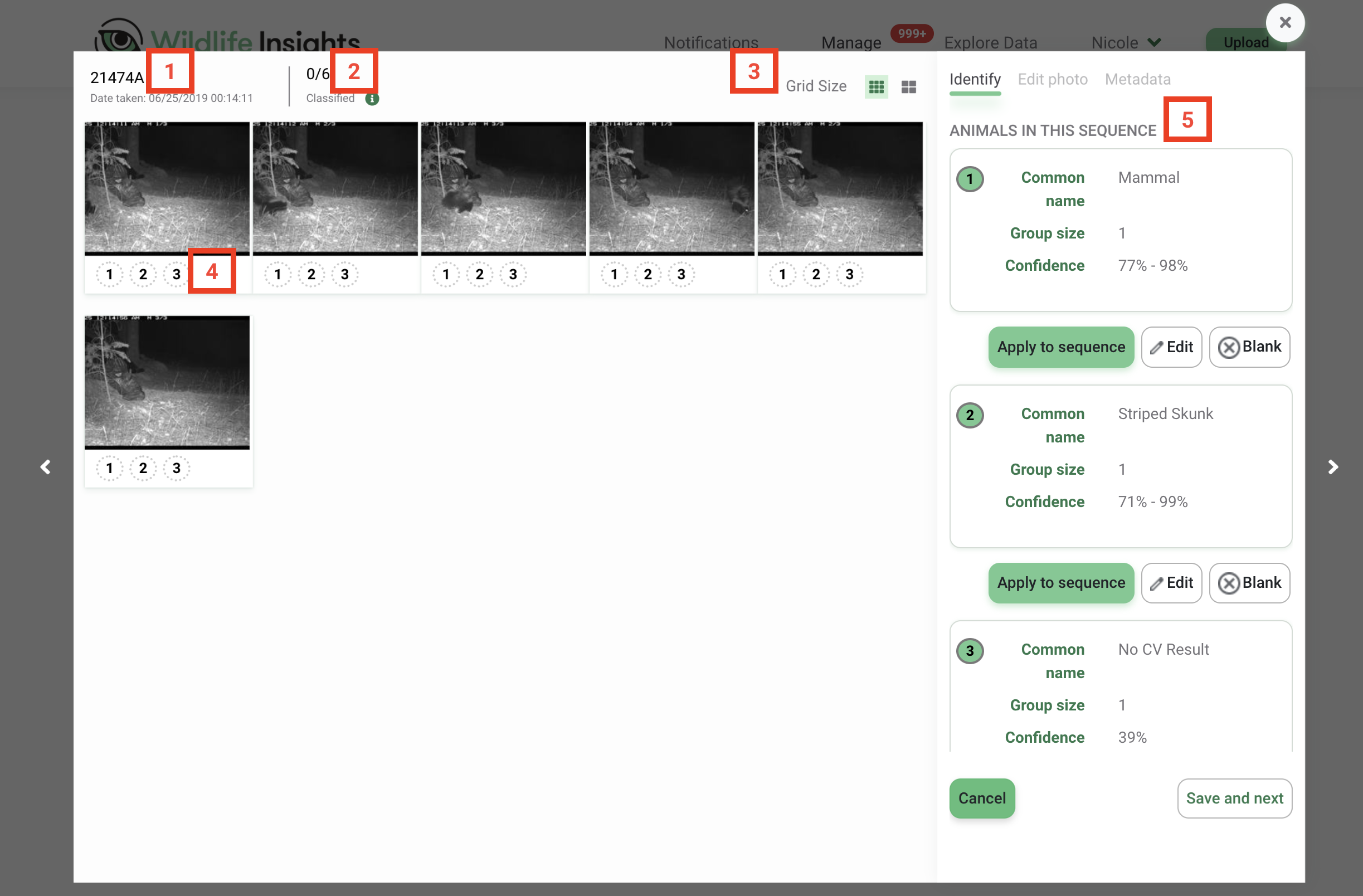
The buttons below any ID allow you to confirm or edit the ID associated with the sequence.
- Press the green “Apply to sequence” to apply and confirm that ID for all images in the sequence. This will remove all other Computer Vision IDs associated with the sequence.
- Press Edit to edit an ID. If edited, the edits will be applied to all images in the sequence.
- Press Blank to mark the sequence as blank.
- Press Cancel to exit the sequence view. If this button is selected, no changes will be saved.
- Press Save and Next to move the entire sequence to the Catalogued tab. The next sequence will be opened automatically.
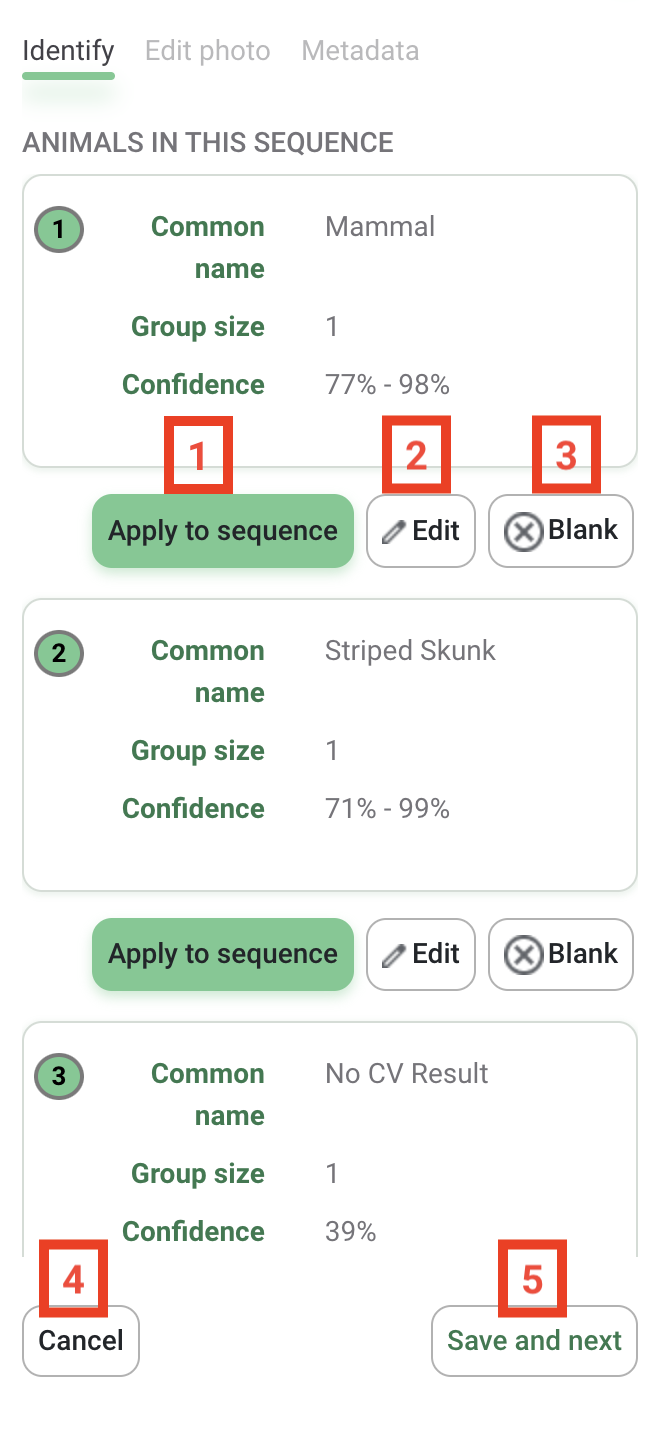
Edit an existing ID
- Edit the ID by clicking Edit and modifying the identification or adding additional animals.
- Press Update images to save your edits and update the ID. Any changes made will apply to all the images that were associated with the ID being edited.
- Press Cancel to return to the default burst view. You can also press the X to return to the default burst view.
Favorite, or Highlight an image
When you’re viewing an image in the large preview mode, you can easily flag the image as a favorite so you can quickly access it later! In the identification panel you’ll see a Star icon above the word Highlight. Click on the icon or text to highlight the image for easy access later.
Note: all Highlighted images will be available publicly on the Discover page.
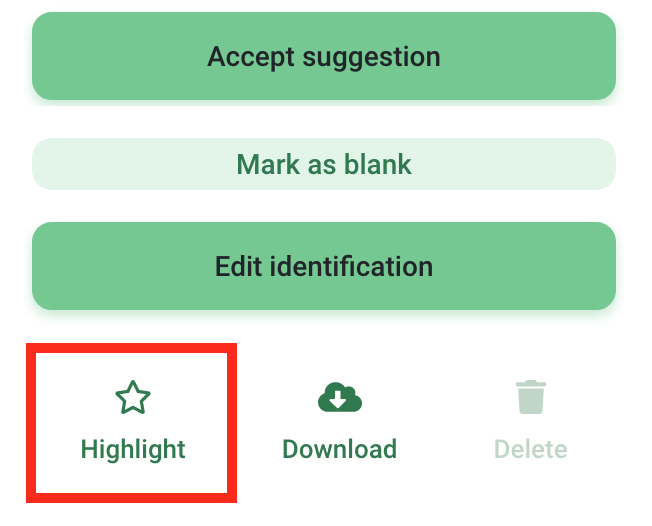
Reviewing progress in sequences
- As you’re confirming IDs, you’ll see the numerator update in the “Classified” section.
- The confirmed ID will also show the number of images that the ID has been applied to.
- An ID confirmed by a user will be displayed as a green token.
- Press Save and next to move all the images in the sequence to the Catalogued page. The next sequence will open automatically.
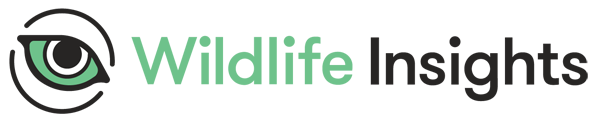
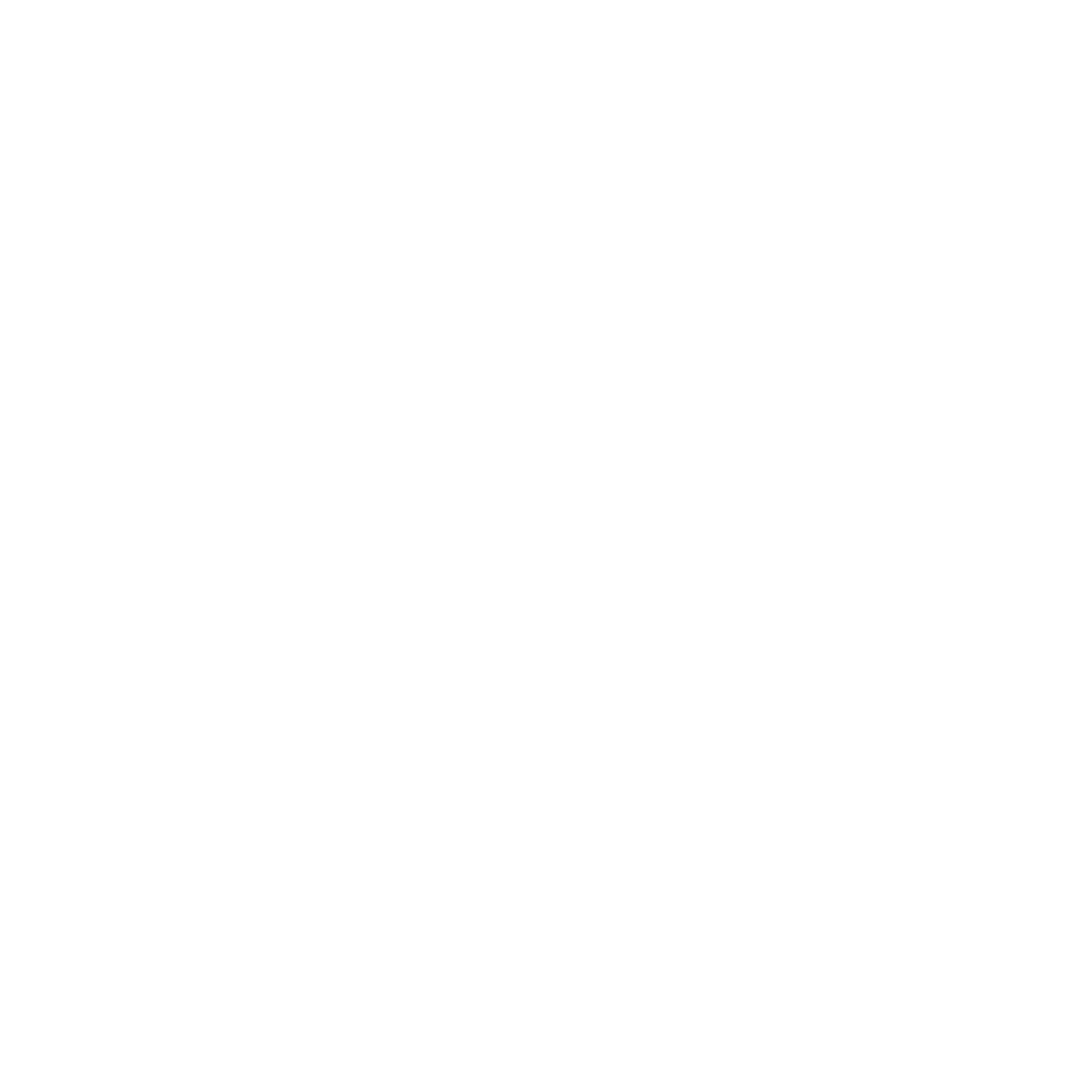 Back to the guide
Back to the guide