Mova seus dados de armadilhas fotográficas já catalogados para o Wildlife Insights
Se você já catalogou seus dados e identificou espécies em imagens, não precisa perder todo esse trabalho duro! Você pode reunir todos os seus dados novos e antigos no Wildlife Insights. Continue lendo abaixo para saber como você pode fazer upload em massa de todos os seus dados catalogados no Wildlife Insights.
Se isso parece complicado e você tem dados que gostaria de enviar em massa para o Wildlife Insights - entre em contato conosco em [email protected] e nós o ajudaremos!
1. Baixe os modelos de upload em lote
Para fazer o upload em lote de seus dados anotados no Wildlife Insights, você precisará ter certeza de que seus dados estão no formato de modelo de upload em lote. Existem quatro modelos necessários para concluir um upload em lote para um projeto: um modelo para cada projeto, câmera, implantação e imagens. Para começar a migrar seus dados para este formato:
- Baixe um modelo de upload de lote em branco
- Revise o dicionário de dados de upload em lote para saber mais sobre os campos obrigatórios, formato e valores padrão
- (Em breve) Baixe um exemplo de modelo de upload em lote completo
Você também pode visitar a página de migração de dados do Wildlife Insights no GitHub para obter mais informações sobre o processo de upload em lote e recursos adicionais.
2. Preencha os modelos com seus dados
Insira seus dados em cada um dos modelos. Ao inserir seus dados, certifique-se de consultar o Dicionário de dados deupload em lote para valores padrão, formatos aceitos e campos obrigatórios. Aqui estão algumas etapas importantes a serem concluídas e recomendações a serem consideradas ao preencher os modelos:
- Mapeie os nomes científicos ou comuns usados em seu projeto para a lista de taxonomia do Wildlife Insights. Os nomes e objetos das espécies devem ser mapeados para a taxonomia do Wildlife Insights e convertidos em um WI GUID antes do upload em massa. O WI GUID é necessário para cada imagem e será usado para preencher a coluna F no arquivo images.csv. Esses dois recursos podem ser usados para encontrar o WI GUID para sua espécie:
- A página de taxonomia do Wildlife Insights no GitHub contém a versão mais atualizada da lista de taxonomia e valores WI GUID.
- Você também pode usar nossa ferramenta simples de pesquisa em massa de taxonomia para pesquisar sua espécie e o GUID WI correspondente.
- Deixe os campos não obrigatórios em branco se não forem aplicáveis ao seu projeto. Se um campo não for obrigatório e não for relevante para o seu projeto, deixe o campo em branco ao preencher o modelo. Não digite "NA" ou "Nenhum". Por exemplo, o modelo deployments.csv inclui um campo para importar subproject_name. Se o seu projeto não usa subprojetos, deixe o campo em branco.
- Crie arquivos separados para cada projeto. Se você estiver enviando vários projetos, crie arquivos separados para cada modelo. Por exemplo, se você tiver dois projetos para upload em lote, terá 8 arquivos no total: 2 arquivos project.csv, 2 arquivos deployment.csv, 2 arquivos camera.csv e 2 arquivos images.csv.
- Salve os modelos como um arquivo .csv e não um arquivo do Excel. Para preservar os formatos de data / hora e zeros à direita, salve seu modelo preenchido como um .csv. Considere construir a partir do código de migração de dados existente.
- A equipe do Wildlife Insights escreveu um código para transformar os dados exportados de um software popular de armadilhas fotográficas para o formato do Wildlife Insights. O código existe para transformar dados exportados de Wild.ID, the Sanderson method, Camelot, e algumas transformações personalizadas. Se você estiver escrevendo seu próprio código personalizado, esse código é um excelente ponto de partida!
3. Envie modelos completos para o Wildlife Insights
Depois de finalizar seu modelo de upload em lote, envie este formulário com uma breve descrição do seu projeto e os modelos preenchidos. Depois de enviado, a equipe do Wildlife Insights validará se os modelos foram preenchidos corretamente e entrará em contato com você para informar as próximas etapas.
4. Disponibilize suas imagens a partir de um URL público ou intervalo na nuvem
Você pode transferir imagens para o Wildlife Insights disponibilizando as imagens a partir de um URL público (por exemplo, um Google Drive, link AWS, etc.) ou enviando as imagens diretamente para um balde de armazenamento privado no Google Cloud Platform.
Upload de imagens para o Google Cloud Platform
A. Compartilhe o nome da sua conta do Google com os administradores do Wildlife Insights. Pode ser um Gmail ou uma conta comercial associada do Google Cloud.
O administrador WI associará sua conta a um objeto de armazenamento privado no Google Cloud Platform e atribuirá a você acesso ao intervalo de armazenamento do GCP.
B. Instale o gsutil
- Acesse esta página do GCP, selecione seus sistemas operacionais e instale o gsutil.
- Abra um terminal no MAC ou Windows Dos Prompt, dependendo do seu sistema operacional.
- Digite o seguinte no prompt de comando: curl https://sdk.cloud.google.com | bash
- Escolha um diretório para baixar o arquivo (exemplo: área de trabalho)
- Você será questionado se deseja ajudar a melhorar o Google Cloud SDK. Digite “S” ou “N”
- Digite “Y” para continuar quando solicitado a modificar o perfil
- Digite o seguinte no prompt de comando: exec -l $ SHELL
- Digite o seguinte no prompt de comando: gcloud init
- Se for solicitado a escolher uma configuração, digite 1 para reinicializar a configuração padrão
- Escolha a conta que gostaria de usar para sua configuração
- Você será perguntado se deseja criar um projeto. Digite “N”
C. Upload de modelos e imagens de upload em lote para o GCP
Depois de instalar o gsutil, a próxima etapa é fazer upload de suas imagens. Os administradores de WI criarão um ‘balde’ de nível superior para armazenar imagens para sua organização. Abaixo desse diretório, criaremos uma ‘pasta’ de projeto para cada um dos projetos. Em cada uma dessas pastas de projeto, você fará o upload de todas as imagens do seu projeto. Neste exemplo, o intervalo é denominado gs: // LondonHogwatch
Para copiar arquivos de seu local de armazenamento local (ou seja, laptop, unidade conectada, SAN, etc), você precisará realizar as seguintes etapas:
- Abra um terminal no MAC ou Windows Dos Prompt, dependendo do seu sistema operacional.
- Execute os comandos abaixo para garantir que você esteja conectado localmente com o mesmo nome de usuário usado para criar a conta do Google GCP:
gcloud auth logingsutil config - Encontre o diretório de nível de projeto que você deseja carregar. Dentro deste diretório devem estar todas as imagens do seu projeto. O arquivo de upload em lote images.csv precisará ser atualizado para refletir os caminhos para essas imagens.
- Use o seguinte comando para fazer upload de imagens:
gsutil -m cp -r YOUR_TOP_LEVEL IMAGE_DIR gs://LondonHogwatch
O comando acima significa o seguinte:
-m: inicia o upload de muitos threads de computador (ou seja, isso significa que ele fará upload de mais de uma imagem por vez);
cp: copiar;
-r: recursivo, ou que todas as imagens e diretórios abaixo de seu 'diretório de imagem de nível superior' serão copiados.
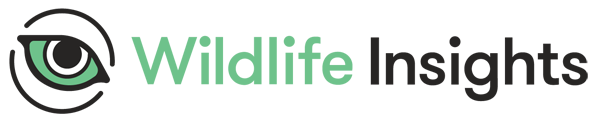
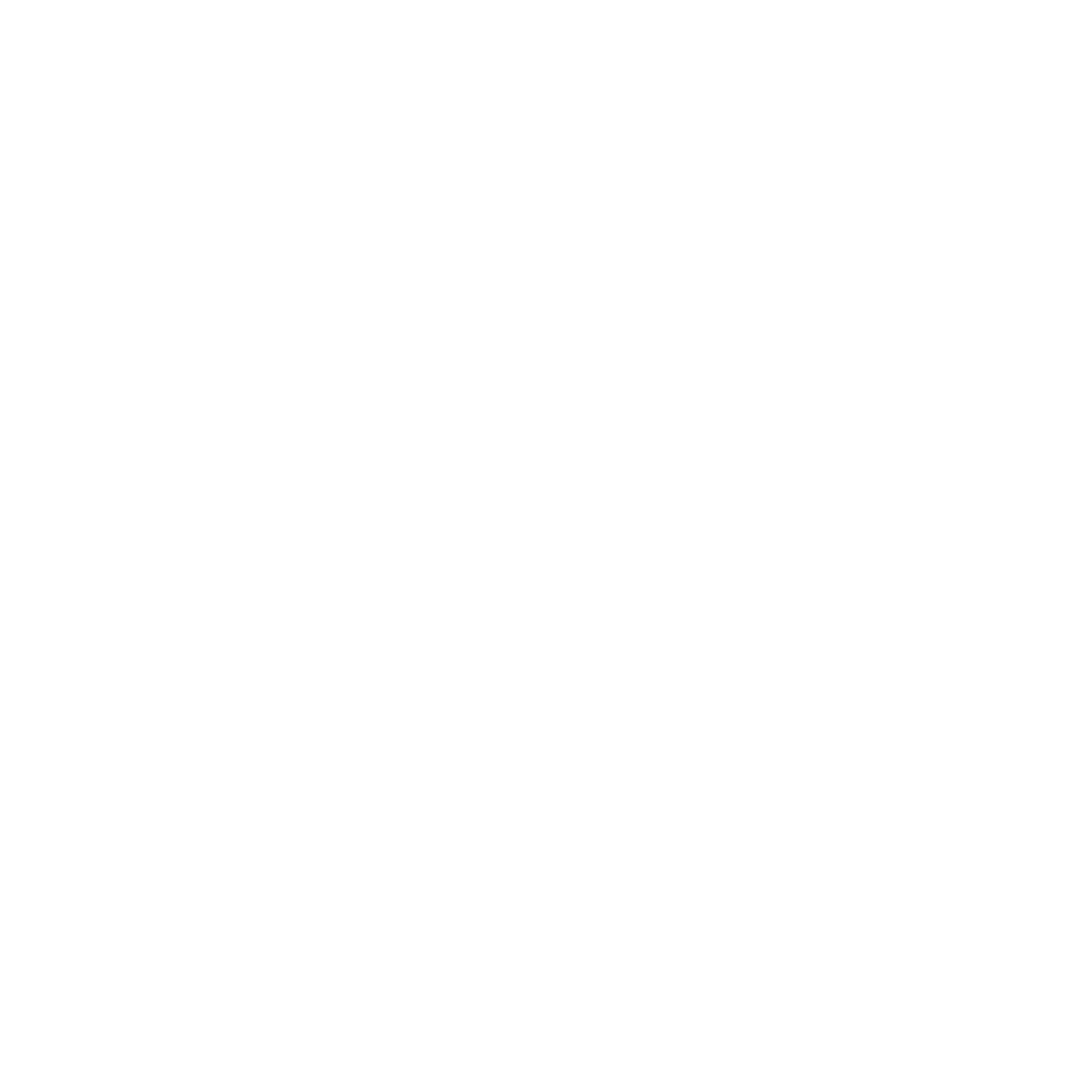 Back to the guide
Back to the guide