Revisão de identificações
Aprenda a usar filtros, bursts e recursos de edição em massa disponíveis no Wildlife Insights para acelerar o processamento de dados.
Classificando imagens
Por padrão, as imagens são classificadas por Data da foto. Você também pode classificar as imagens pela data de upload ou pela última modificação (o último está disponível apenas na guia Catalogado).
Para alterar a classificação por data crescente ou decrescente, clique na seta verde ao lado do texto das opções de classificação.
Opções de classificação no Identify
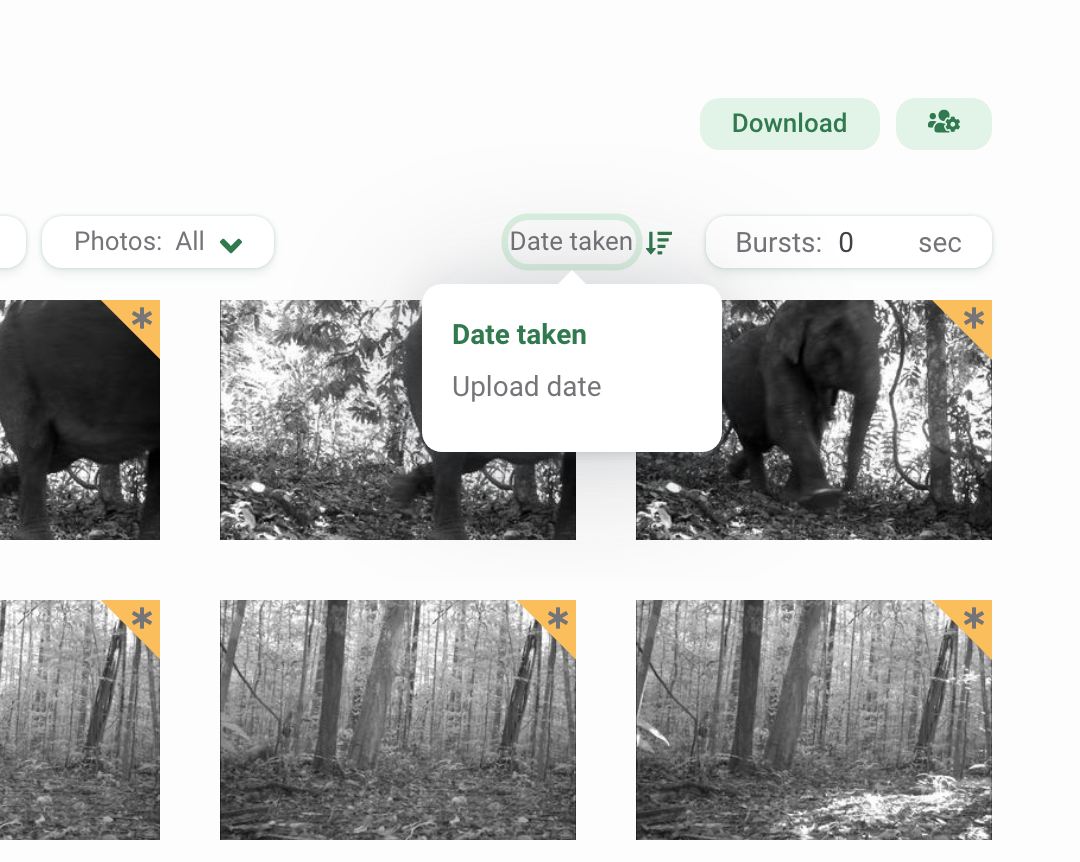
Opções de classificação em catalogado
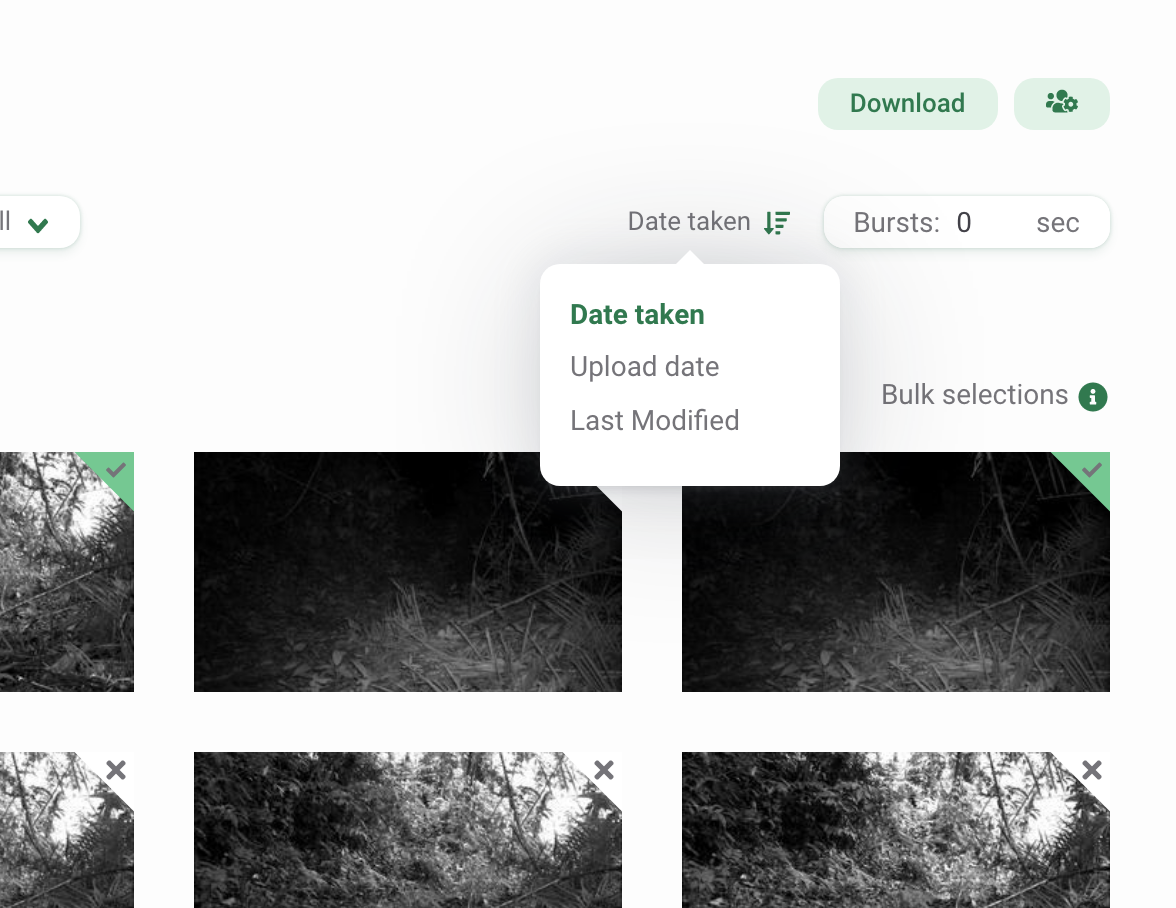
Usando filtros
Os filtros facilitam o foco em um subconjunto menor de imagens, seja por implantação, identificação ou espaços em branco. Você pode filtrar imagens com estas opções:
- Subprojetos
- Implantações de câmeras
- Espécies: este filtro inclui todas as taxonomias, incluindo categorias humanas, objetos (por exemplo, bicicleta, carro), identificações de nível superior (por exemplo, classe, ordem, família) e a etiqueta Sem Resultado de CV. A etiqueta No CV Result é retornada quando a confiança do modelo está abaixo do limite definido para uma identificação de espécie (limite de 65%) ou uma identificação em branco (limite de 95%).
- Status: este filtro permite que você se concentre nas imagens que foram marcadas como em branco ou não
- Fotos: filtre as imagens que foram destacadas / adicionadas aos favoritos por sua equipe
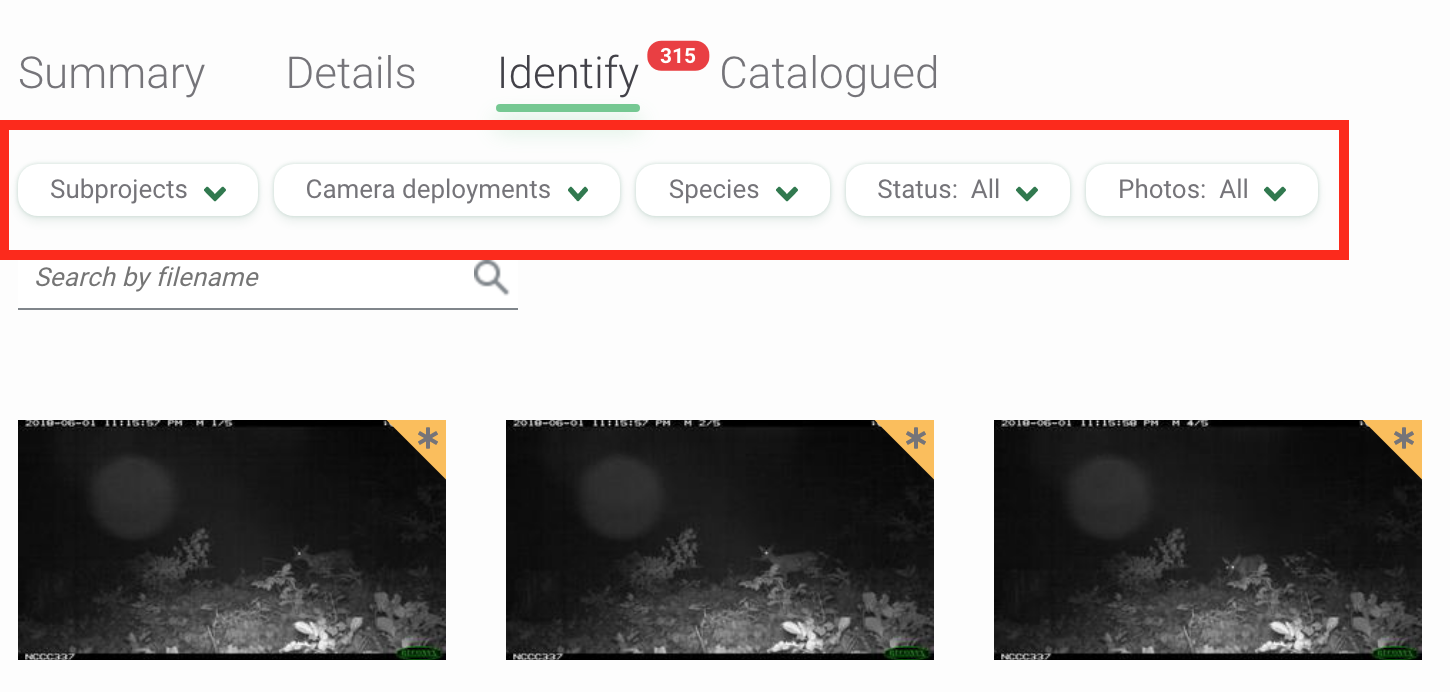
Revisão de identificações
Todas as imagens revisadas pela inteligência artificial terão um marcador dourado no canto superior direito da imagem.
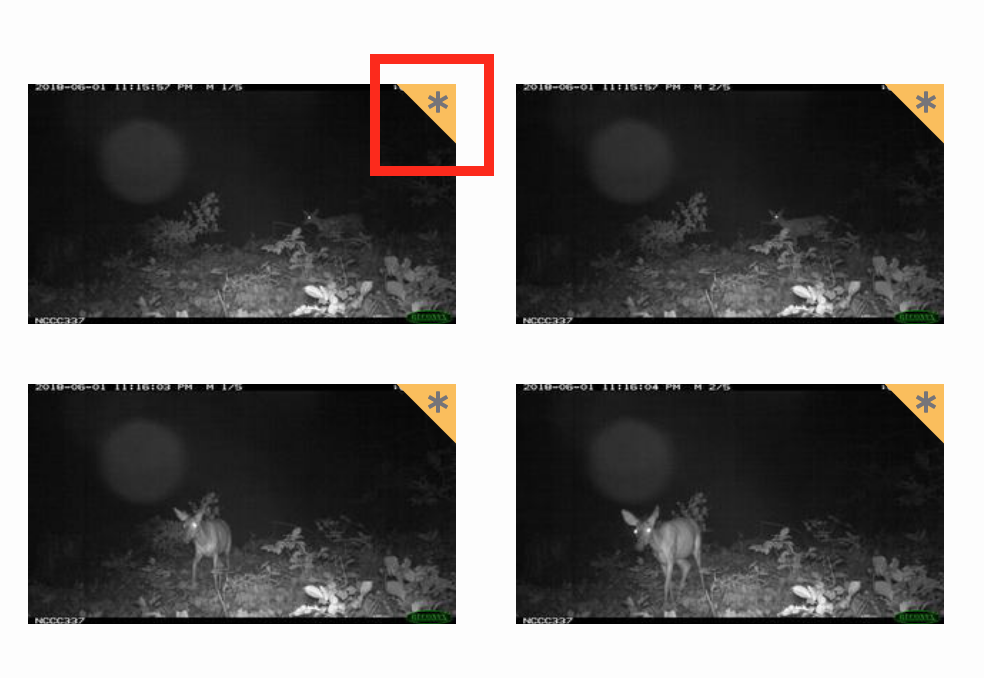
Para rever uma imagem, clique na visualização em miniatura. Uma tela será aberta exibindo uma visualização maior da imagem. À direita da imagem, você verá:
- Autor: Todas as imagens que passarem pelo modelo de visão computacional apresentarão o autor como Visão computacional. Depois que um usuário aprova ou edita uma identificação, o nome desse usuário será exibido como o Autor.
- Data de identificação: A data em que a identificação foi feita. Se uma identificação for aprovada ou editada, a data e hora da alteração serão anotadas aqui.
- Identificação: Para qualquer ID de animal, a Classe, Ordem, Família, Gênero e Espécie serão exibidos aqui. Objetos, IDs de animais não selvagens e categorias humanas serão exibidos aqui pelo nome comum. Se você quiser saber mais sobre o que está incluído na taxonomia do Wildlife Insights, visite nossa página de taxonomia.
- Contagem: o número de indivíduos associados à identificação.
- Confiança na visão do computador. O modelo de visão computacional irá associar uma confiança a cada identificação feita. Para saber mais sobre como esse número é determinado, leia mais sobre nosso modelo de IA.
Nota: Você pode alterar suas preferências de conta para exibir nomes comuns ou nomes científicos.
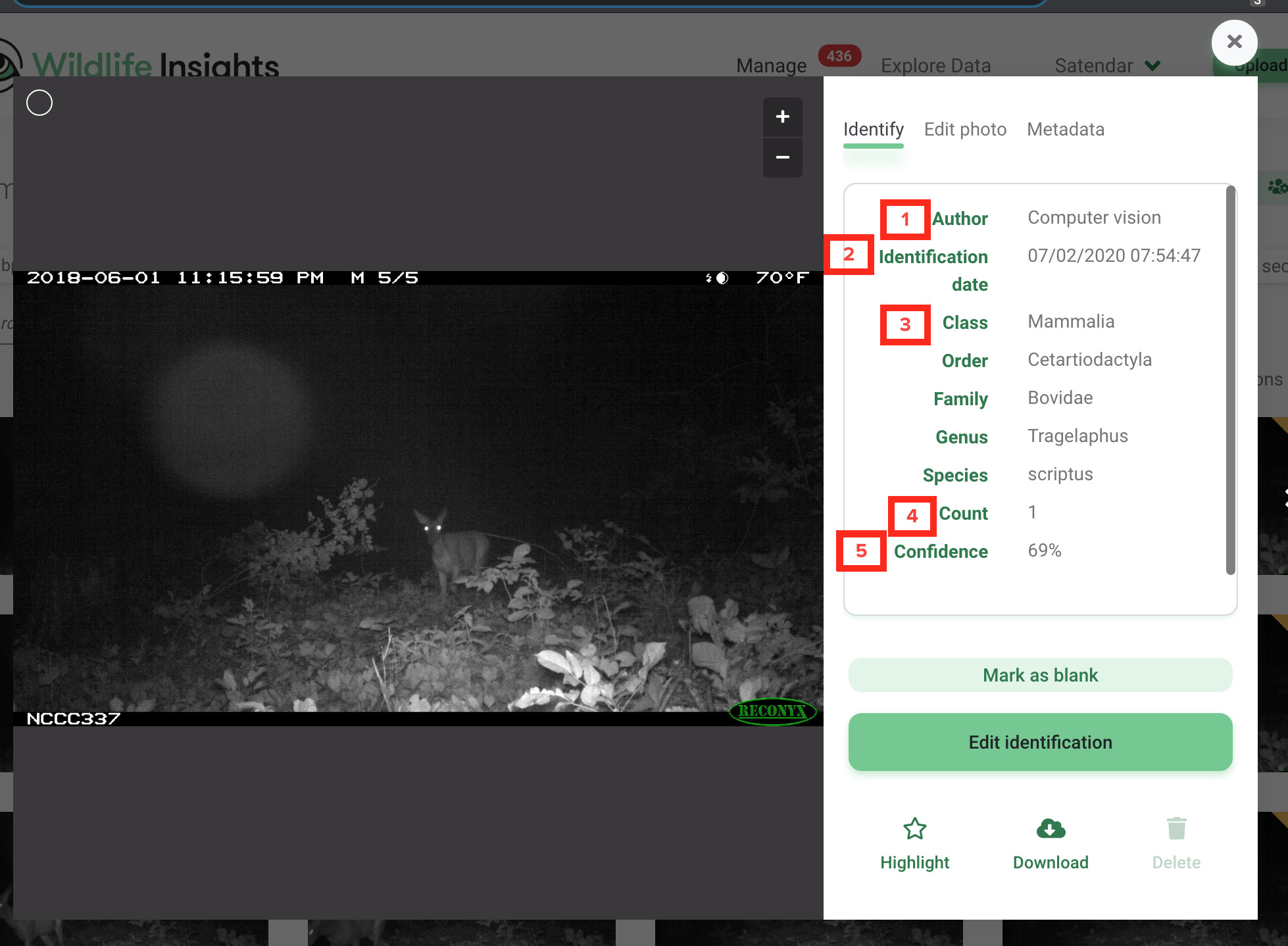
Aprovação e edição de identificações
-
Aceitar uma identificação: Para aceitar a identificação fornecida por visão computacional, clique no botão Aceitar sugestão.
-
Marcar como em branco: para marcar uma imagem como em branco (ou seja, não há objetos ou animais na imagem), clique no botão Marcar como em branco.
-
Editar a identificação: Para editar a identificação, clique no botão Editar identificação. Isso abrirá uma nova tela que permite pesquisar o nome correto da espécie (veja a imagem abaixo à direita).
-
Para adicionar vários animais da mesma espécie, insira o número no campo Contagem.
-
Para adicionar mais detalhes sobre a identificação (ou seja, idade, sexo, marcações), clique no botão circular com uma seta voltada para baixo, localizada abaixo do nome de uma espécie.
-
Para adicionar uma identificação adicional, clique no botão Adicionar animal.
-
Para visualizar o histórico de identificações feitas, clique no botão Histórico. Você verá uma lista de identificações, o usuário associado à identificação e a hora em que a identificação foi feita.
-
Clique no botão Salvar alterações para salvar suas edições.
-
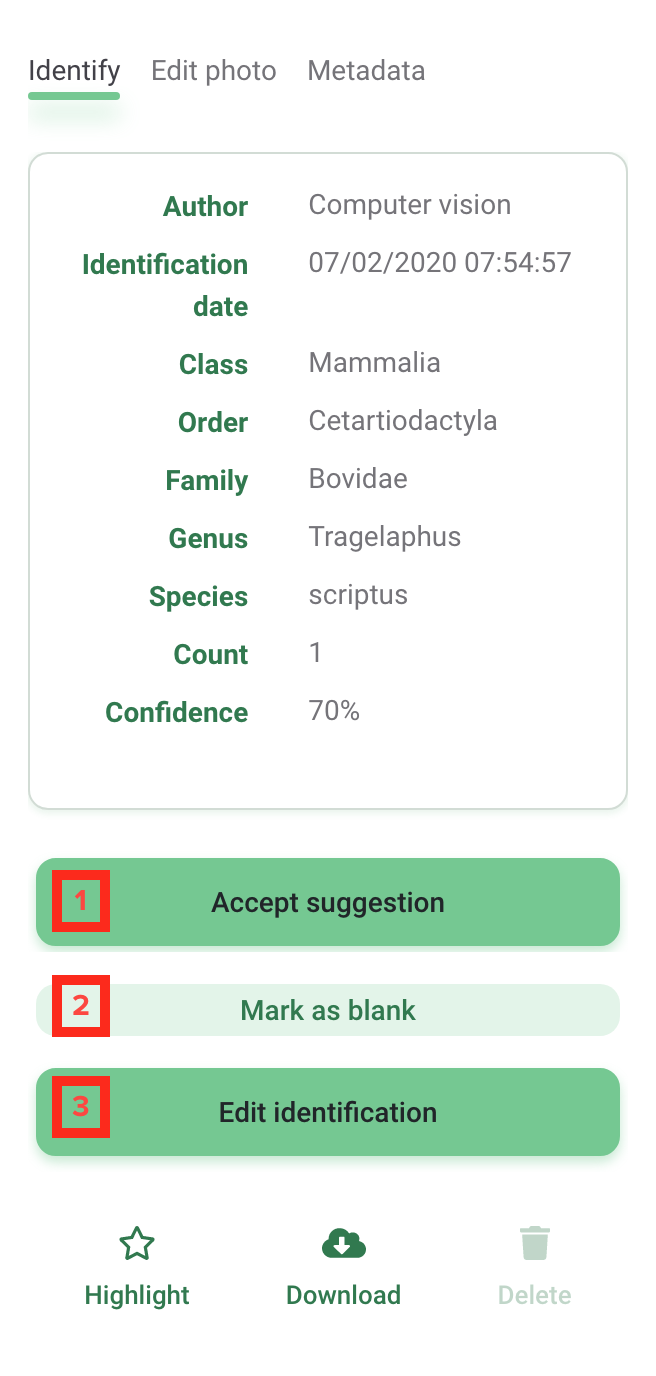
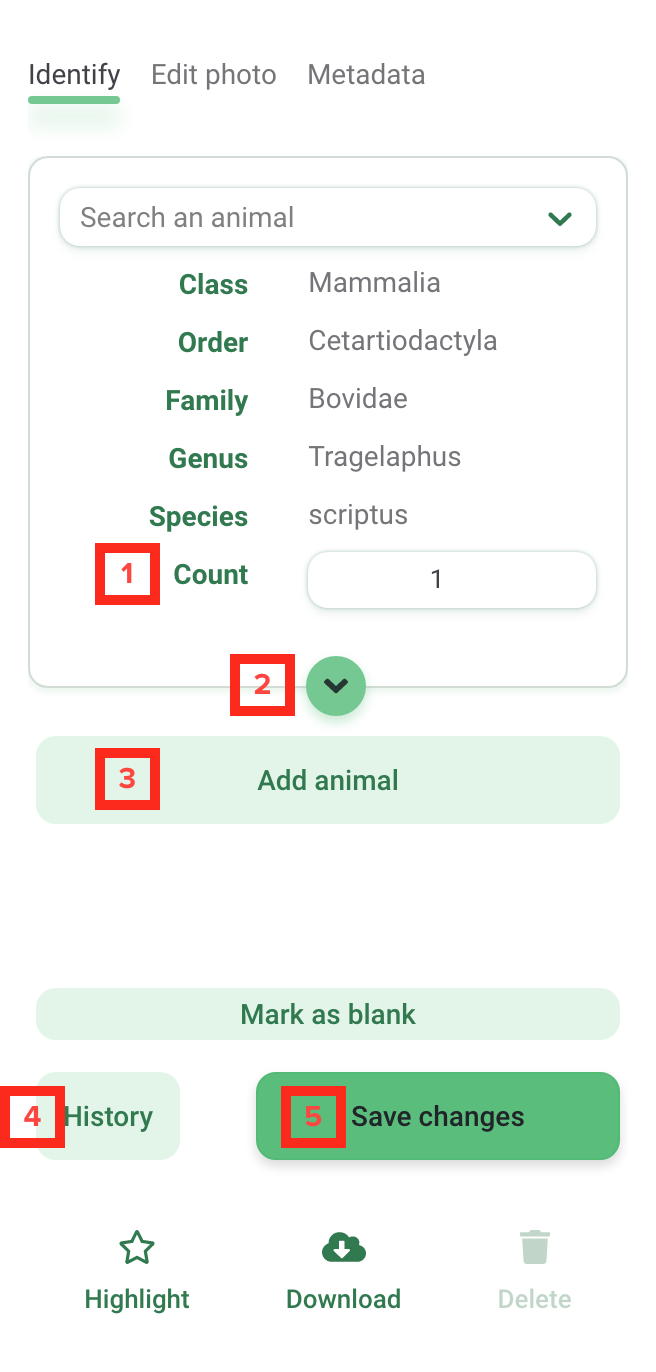
Ajuste o brilho, contraste ou saturação de uma imagem
Se suas imagens estiverem muito escuras, muito claras ou algo intermediário, você pode usar as ferramentas Editar foto para obter uma imagem mais clara do que está em uma imagem. Para usar essas ferramentas:
- Abra qualquer imagem
- Na parte superior do painel de identificação, clique na guia Editar foto
- Ajuste os controles deslizantes de brilho, contraste ou saturação ou escolha uma das predefinições disponíveis.
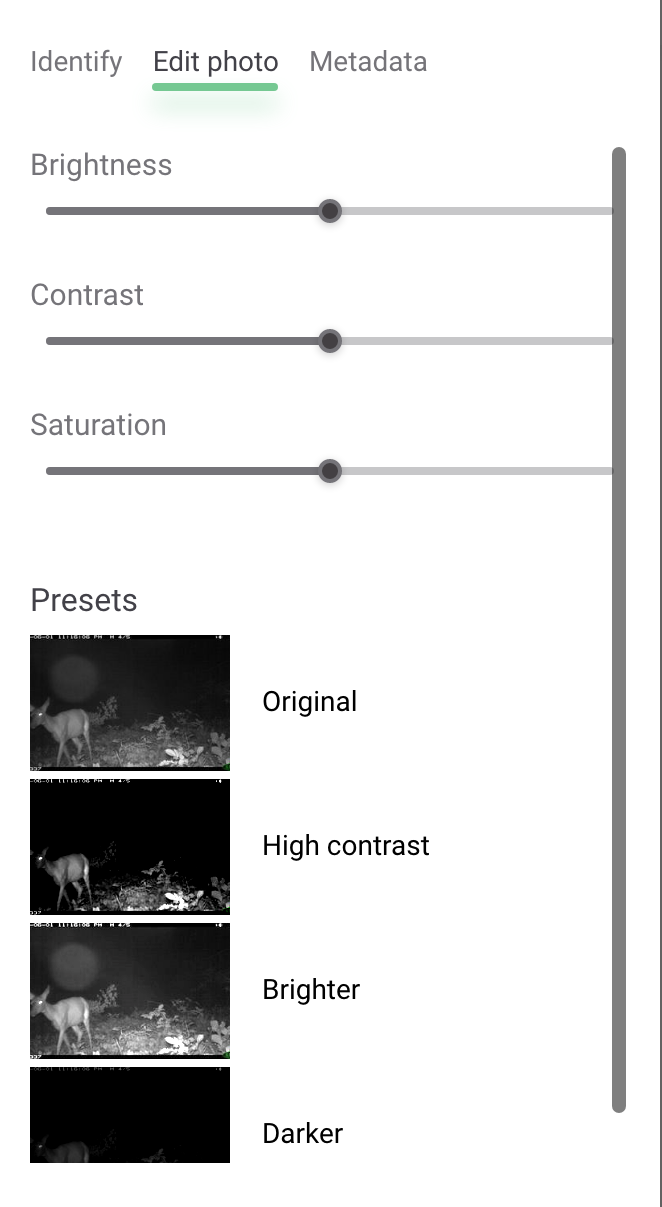
Favoritar ou destacar uma imagem
Ao visualizar uma imagem no modo de visualização grande, você pode facilmente sinalizar a imagem como favorita para que possa acessá-la rapidamente mais tarde! No painel de identificação, você verá um ícone de estrela acima da palavra Destacar. Clique no ícone ou texto para destacar a imagem para fácil acesso mais tarde.
Nota: todas as imagens em destaque estarão disponíveis publicamente na página do Discover.
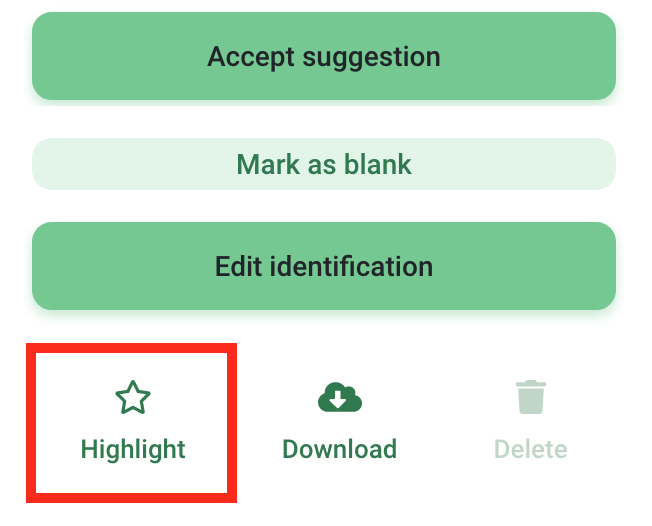
Ações em massa
Selecione rapidamente várias imagens na visualização em miniatura usando estes atalhos comuns:
- Selecionar tudo em uma página: Command + A (Mac) ou Ctrl + A (PC)
- Adicionar ou remover de uma seleção: Command + clique (Mac) ou Ctrl + clique (PC)
- Selecione muitos: clique e arraste sobre a seleção desejada
- Selecione tudo entre: Shift + clique na primeira imagem e, em seguida, Shift + clique na última imagem. Nota: Para este método, as seleções devem ser feitas clicando na própria miniatura em vez do círculo branco no canto superior esquerdo
Cada imagem em sua seleção exibirá um círculo branco no canto superior esquerdo da imagem. Assim que as imagens forem selecionadas na visualização em miniatura, uma barra verde aparecerá na parte inferior da tela. A partir dessa barra verde, você pode:
- Veja o número de imagens selecionadas
- Clique no botão Identificar para atribuir uma identificação a todas as imagens selecionadas
- Imagens favoritas selecionadas
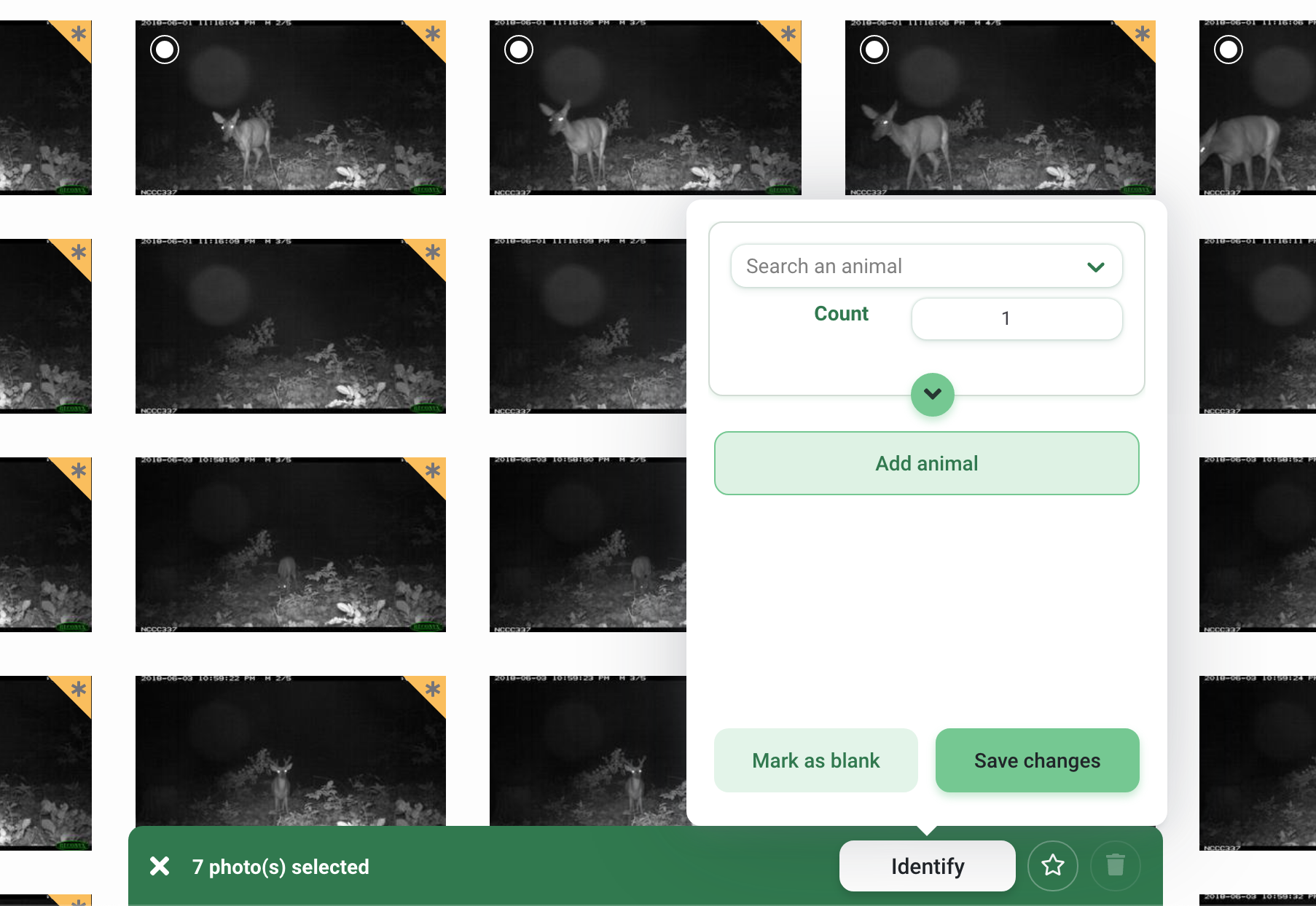
Usando Bursts
Em muitos casos, grupos de imagens são tirados em um curto espaço de tempo um do outro. Esses conjuntos de imagens provavelmente podem incluir os mesmos conjuntos de animais ou objetos. Nesse caso, atribuir a mesma identificação a todo o conjunto de imagens (chamadas de bursts em Wildlife Insights) de uma vez pode economizar muito tempo!
Você pode visualizar as imagens no modo Burst inserindo um intervalo de tempo no campo Burst. Insira qualquer número de segundos de 0-600. O número de segundos refere-se ao tempo entre uma imagem e uma imagem subsequente. Por exemplo, se uma seleção Burst de 30 segundos for inserida, todas as imagens tiradas com 30 segundos uma da outra serão agrupadas.
O número de imagens em um Burst será exibido em um círculo vermelho no canto superior direito de uma imagem.
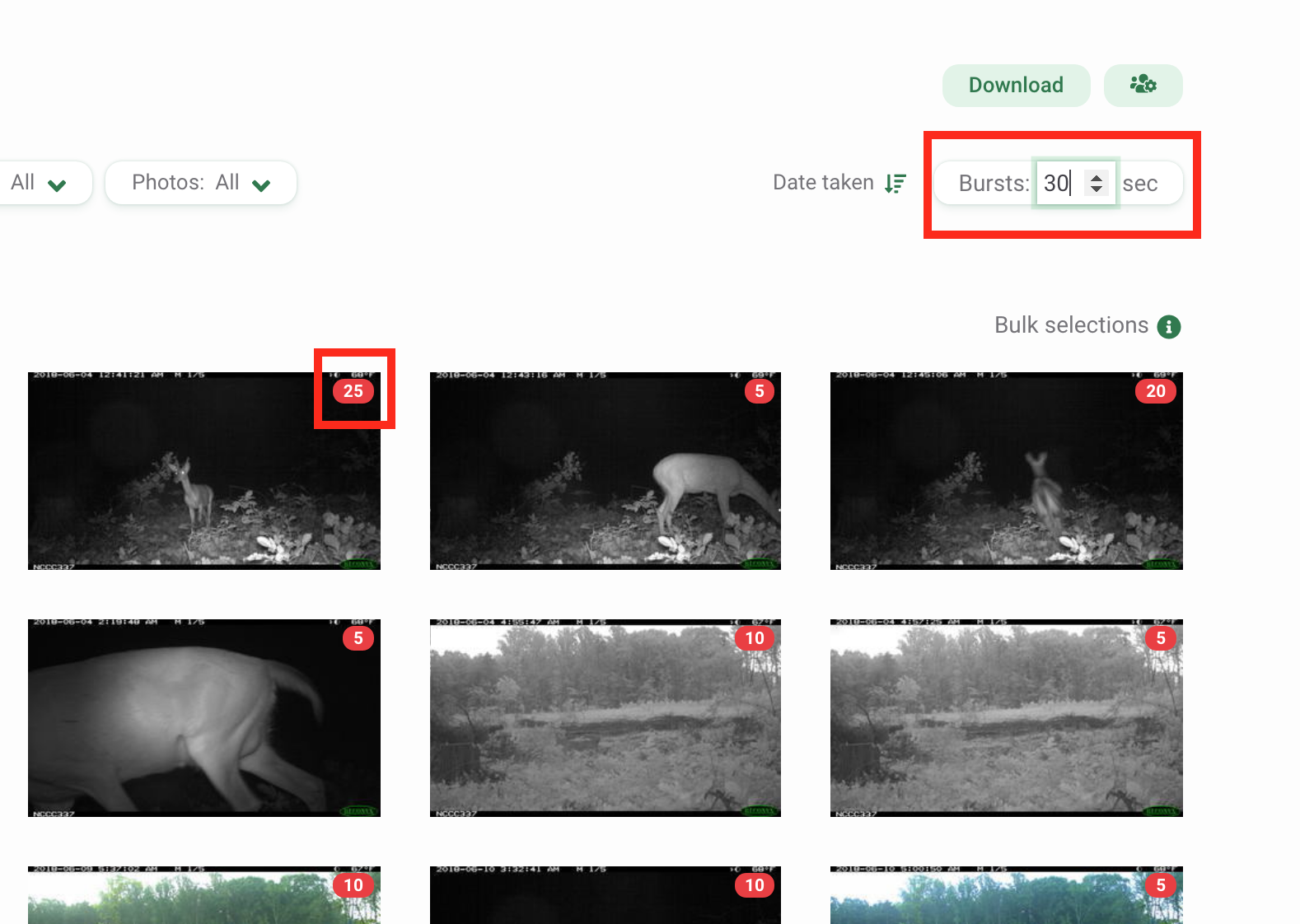
Clique em um grupo de burst para visualizar as imagens dentro desse burst. Uma caixa de luz será aberta e exibirá a primeira imagem dentro da explosão. Você pode alternar entre a explosão clicando nas setas na parte inferior da tela. O lado direito da caixa de luz mostrará um resumo de todas as identificações (por exemplo, 3 capivaras, 1 em branco). Se você selecionar uma identificação ou editar a identificação, a seleção / edição será aplicada a todas as imagens no burst.
Nota: Se você realçar uma imagem, o realce se aplicará apenas à imagem exibida no momento.
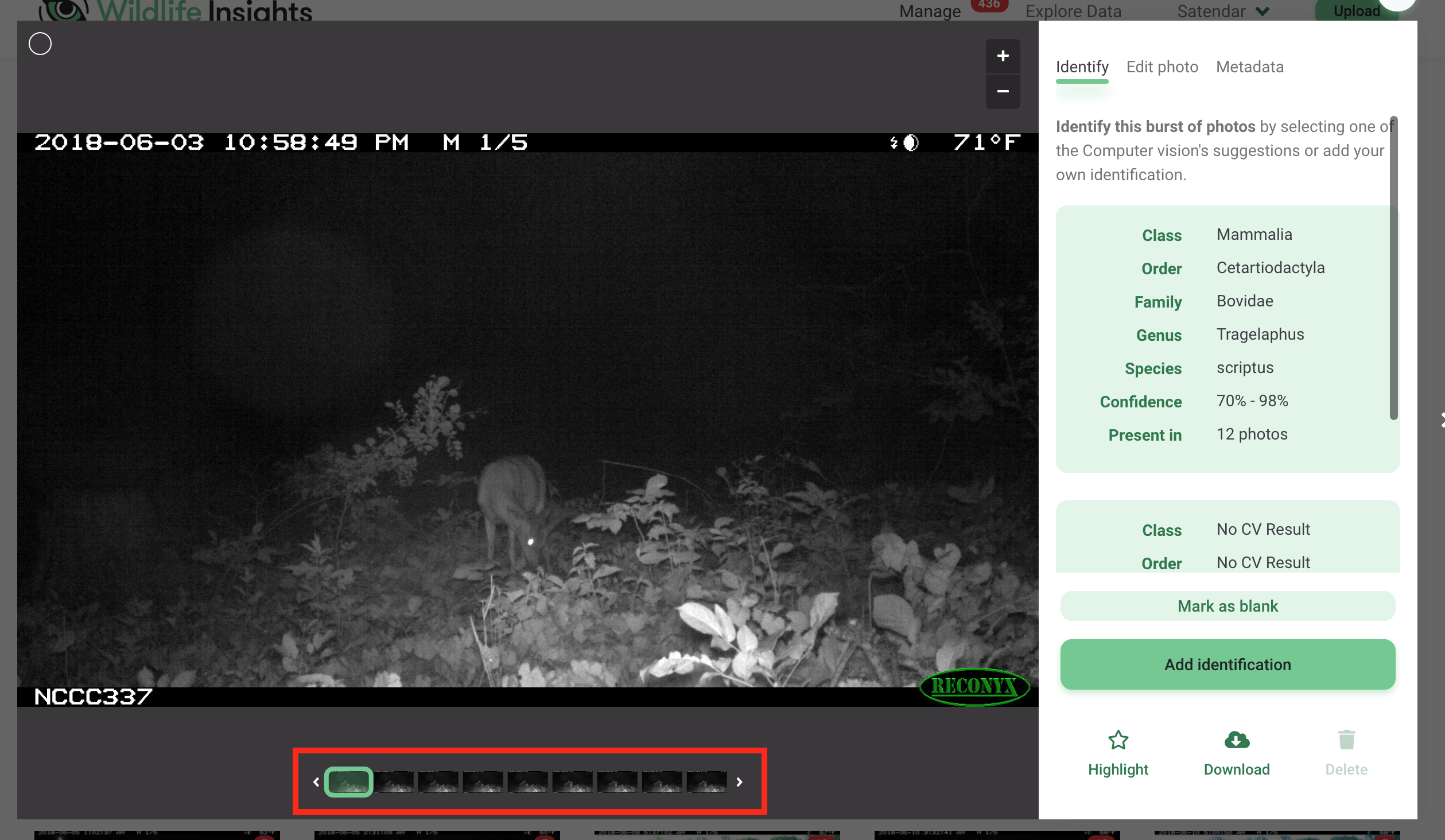
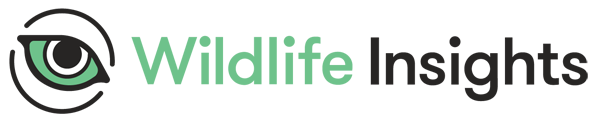
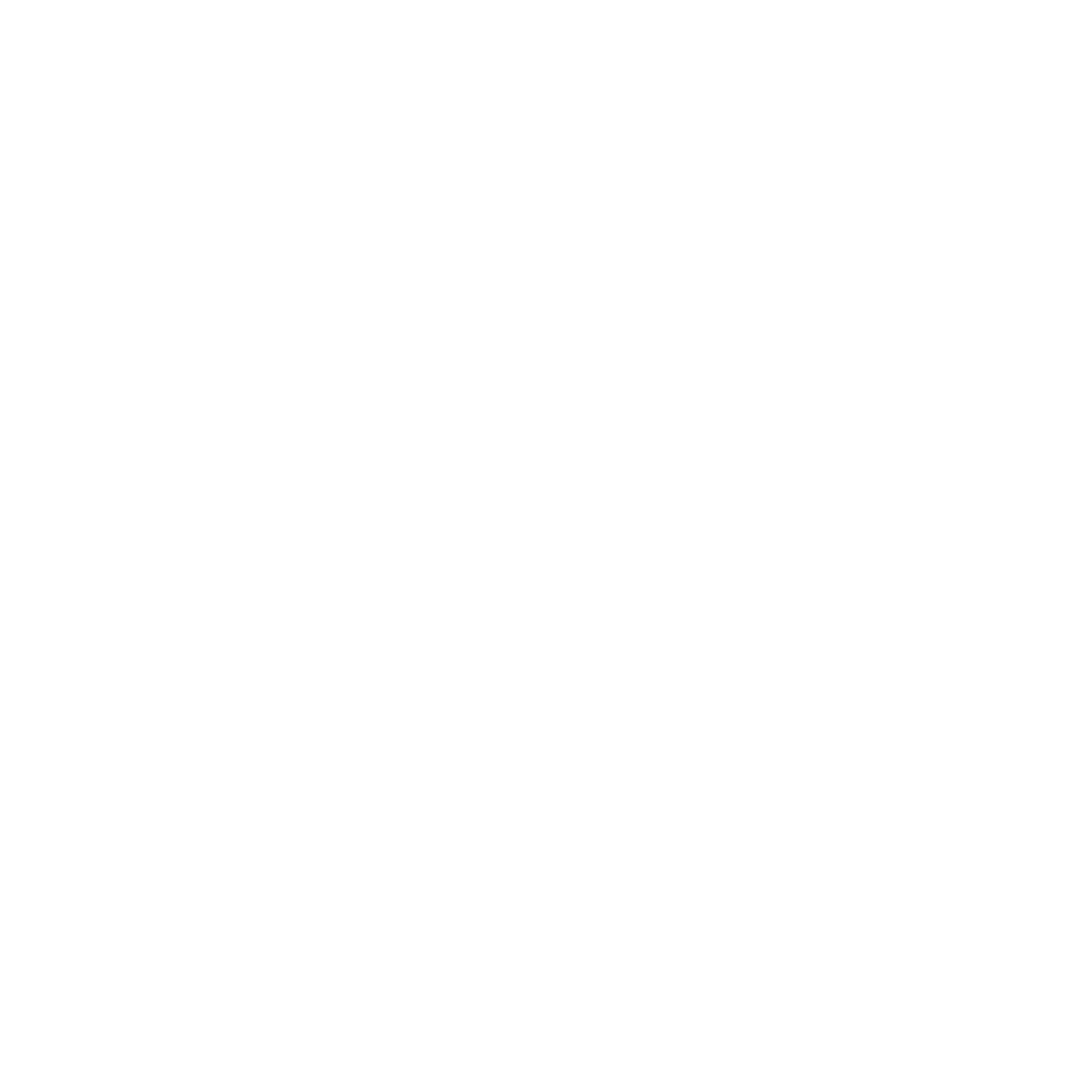 Back to the guide
Back to the guide