Descripción general de la organización
Las organizaciones albergan todos sus proyectos, datos y miembros del equipo en un solo lugar. Dentro de una organización, puede crear proyectos y comenzar a cargar datos.
Navegar por el espacio de trabajo de la organización
Pestaña Resumen: la pestaña Resumen de la organización muestra un mapa de todas las ubicaciones, una descripción general de los datos dentro de esa organización y una lista de proyectos.
Pestaña Detalles: aquí es donde puede editar los detalles de la organización, incluido el nombre de la organización y la información de contacto. Aquí también es donde puede agregar y editar los detalles de la cámara (campos obligatorios).
Pestaña Identificar: todos los datos cargados en Wildlife Insights a través de la carga basada en web se mostrarán en la pestaña Identificar. Estas imágenes han pasado por el modelo de IA y están listas para que el usuario las revise. Verá todas las imágenes sin revisar de la organización aquí.
Pestaña Catalogada: Todos los datos que han sido revisados por un usuario se almacenarán en esta sección. Aquí se mostrarán los datos de todos los proyectos dentro de la organización. Para ver los datos de un proyecto específico, vaya a la pestaña Catalogado dentro de ese proyecto específico.
Botón de descarga: puede descargar fácilmente todos los datos de toda la organización haciendo clic en este botón y seleccionando "Solicitar datos".
Botón de permisos de usuario: este botón abrirá una pantalla en la que puede invitar a los usuarios a unirse a su organización.
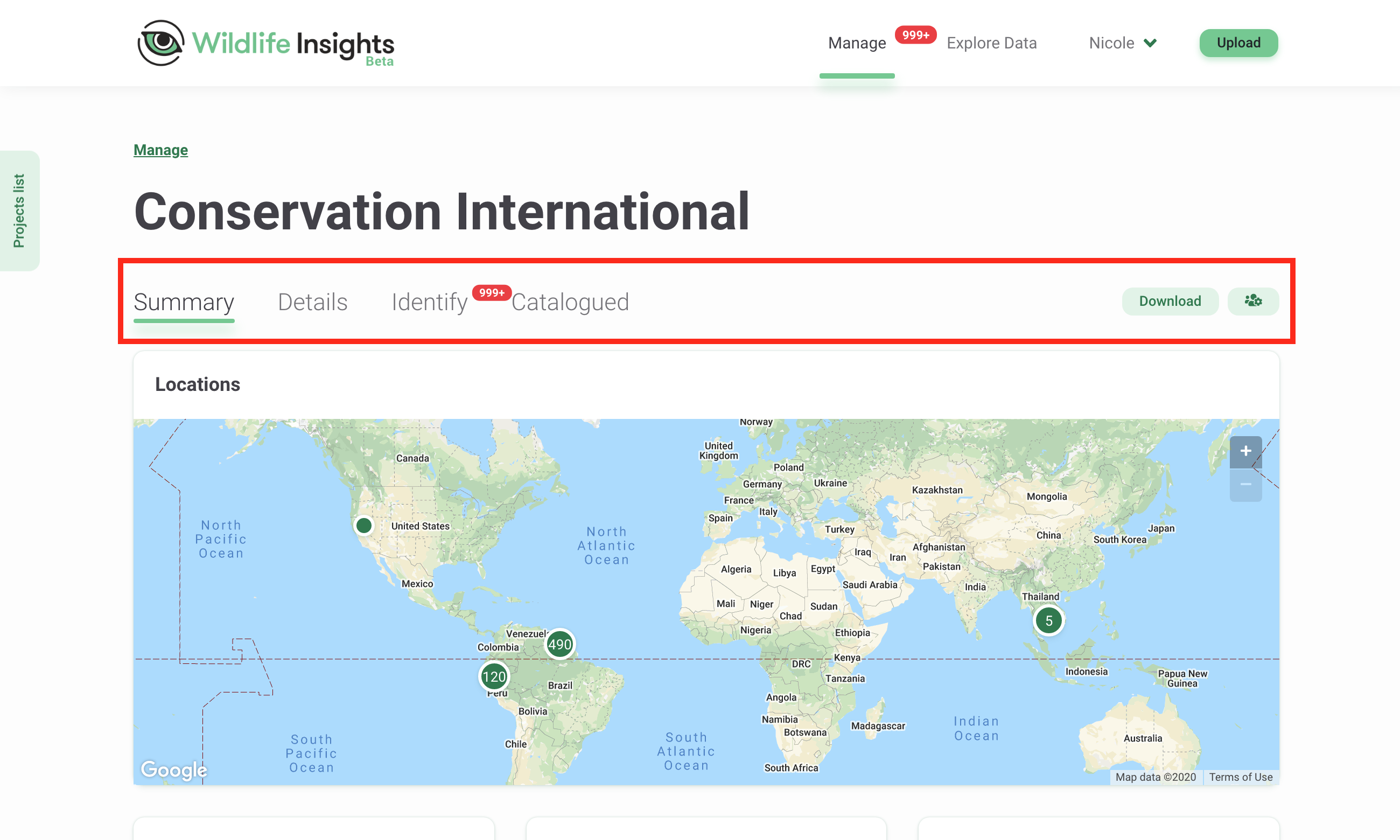
Crea una organización
La primera vez que ingrese a su cuenta, verá que ya se creó una organización para usted. De forma predeterminada, se le asigna como propietario de la organización. Para editar la organización existente, pase a la siguiente sección a continuación. Para crear una nueva organización, puede:
1) Abra la pestaña "Lista de proyectos" en el lado izquierdo de la pantalla y seleccione el botón "Agregar nuevo" en la parte inferior de la pestaña. Seleccione "Nueva organización". Consulte la imagen de la izquierda para ver un ejemplo.
2) Puede navegar a la página de inicio desde cualquier lugar de la plataforma haciendo clic en el enlace "Administrar" en la parte superior de la página. Una vez en la página de inicio, puede hacer clic en el botón verde "Crear" debajo del número 1 verde grande y seleccionar "Nueva organización". Consulte la imagen de la derecha para ver un ejemplo.
Cualquiera de los métodos lo llevará a una página de Nueva organización en blanco. Complete el formulario, asegurándose de completar todos los campos obligatorios marcados con un asterisco. Haga clic en guardar para crear la nueva organización.
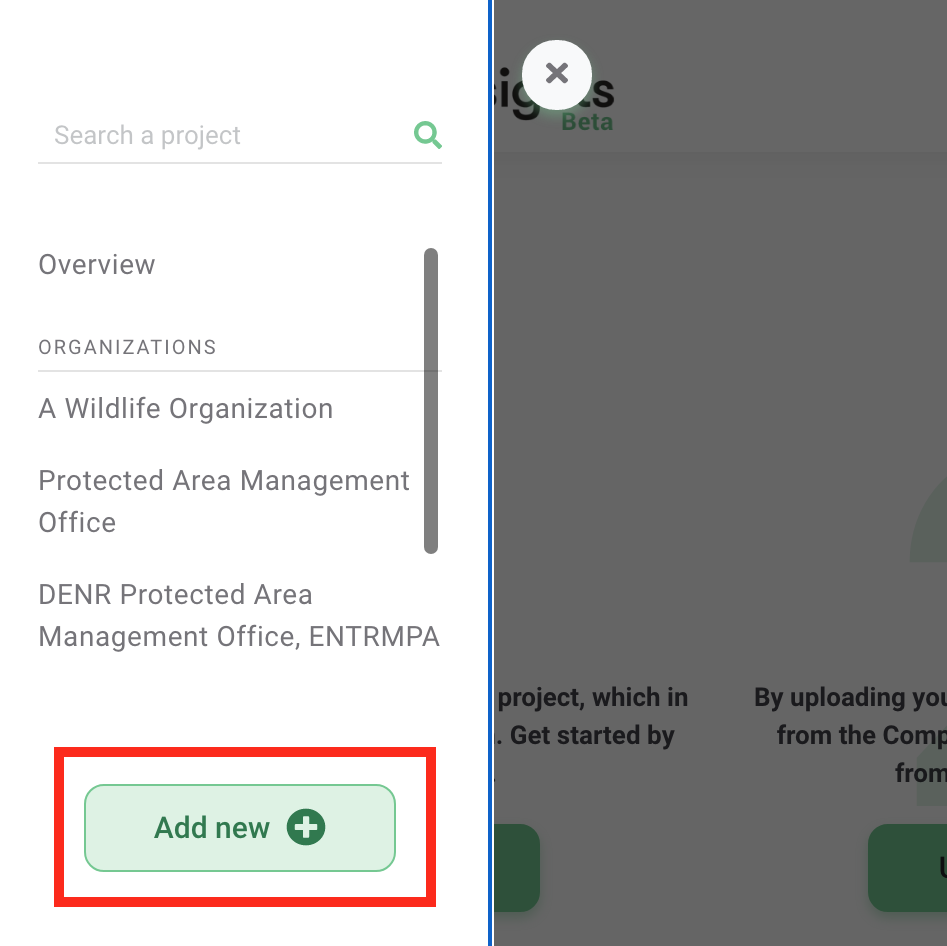
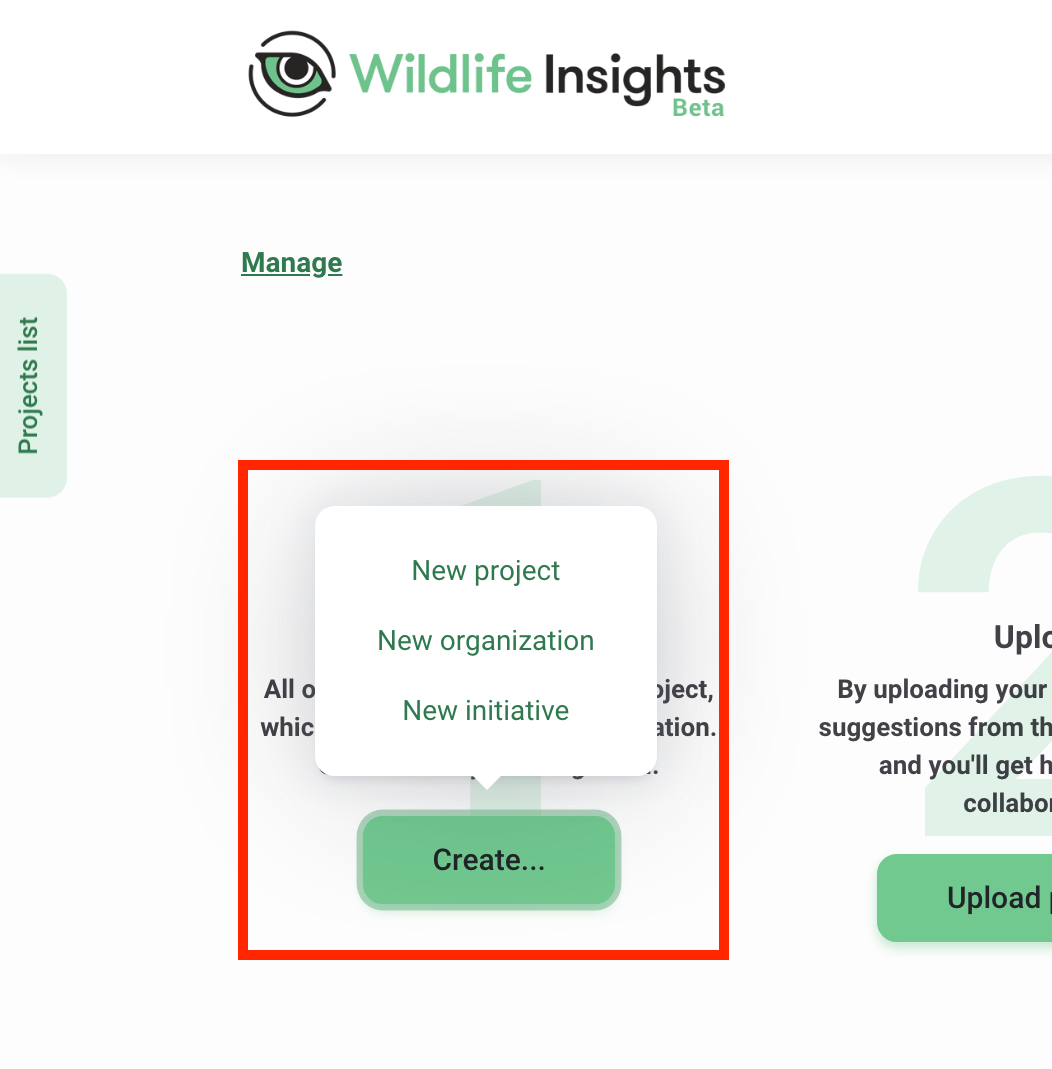
Editar una organización
Puede agregar detalles de la organización y cambiar el nombre de la organización navegando a la página Detalles de la organización. Esto se puede encontrar abriendo la pestaña "Lista de proyectos" en el lado izquierdo de la pantalla o desplazándose hacia abajo en la página principal hasta el área debajo de "Nombre del proyecto" y haciendo clic en el nombre de la organización. Una vez en la página Organización, puede navegar a la pestaña "Detalles" para editar la información de su organización.
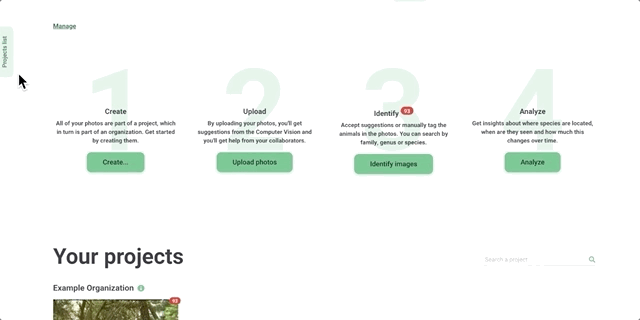
Únase a una organización existente
Si desea unirse a una organización / proyecto existente, debe tener una cuenta de Wildlife Insights aprobada y ser invitado a la organización por el propietario o editor de la organización.
Invitar a un miembro del equipo a una organización
Para agregar un miembro del equipo a su organización, vaya a la página de resumen de la organización. Una vez que esté en la página de resumen de la organización, puede invitar a miembros del equipo seleccionando el botón verde con el ícono de personas, ubicado en el lado derecho de la pantalla. Esto abrirá un cuadro de "Permisos de usuario". Ingrese el correo electrónico del miembro de su equipo, seleccione una función y haga clic en "Invitar". Si el miembro de su equipo tiene una cuenta de Wildlife Insights aprobada, verá su nombre en la lista de permisos.
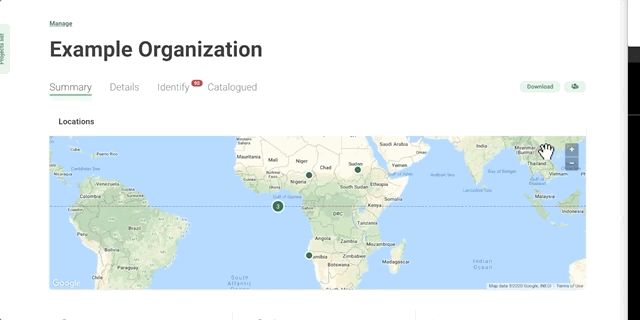
Hay tres roles que puede asignar a los miembros del equipo: propietario, editor o visor. No hay límite en la cantidad de propietarios, editores o espectadores asignados a una organización. Cualquier usuario con cualquier función a nivel de organización tendrá automáticamente acceso de visor a cualquiera de los proyectos o iniciativas asociados con esa organización.
|
Dueño |
Editor |
Espectador |
|
|---|---|---|---|
|
Invitar al usuario como visor |
x |
x |
|
|
Invitar al usuario como editor |
x |
||
|
Invitar al usuario como propietario |
x |
||
|
Editar organización |
x |
x |
|
|
Editar cámaras |
x |
x |
|
|
Ver cámaras |
x |
x |
x |
|
Ver proyectos |
x |
x |
x |
|
Crear proyectos |
x |
x |
|
|
Crear iniciativa |
x |
Eliminar un usuario de una organización
Puede eliminar a cualquier usuario de una organización, proyecto o iniciativa y revocar su acceso a esa entidad abriendo el cuadro Permisos de usuario y seleccionando "Revocar". Cuando alguien es eliminado de una Organización, todos los datos cargados por ese usuario permanecerán en la Organización.
Cree y administre los detalles de la cámara
Wildlife Insights requiere que cada implementación esté asociada con una cámara. Puede administrar los metadatos de la cámara en la pestaña Detalles de la organización. Desplácese hasta la parte inferior de la pestaña Detalles y seleccione "Nueva cámara" para crear una nueva cámara. Ingrese todos los campos obligatorios, que están marcados con un asterisco. Puede editar esta información en cualquier momento volviendo a esta página y seleccionando "Editar" junto al nombre de la cámara. Visite el glosario de Wildlife Insights para obtener más información sobre los campos en este formulario.
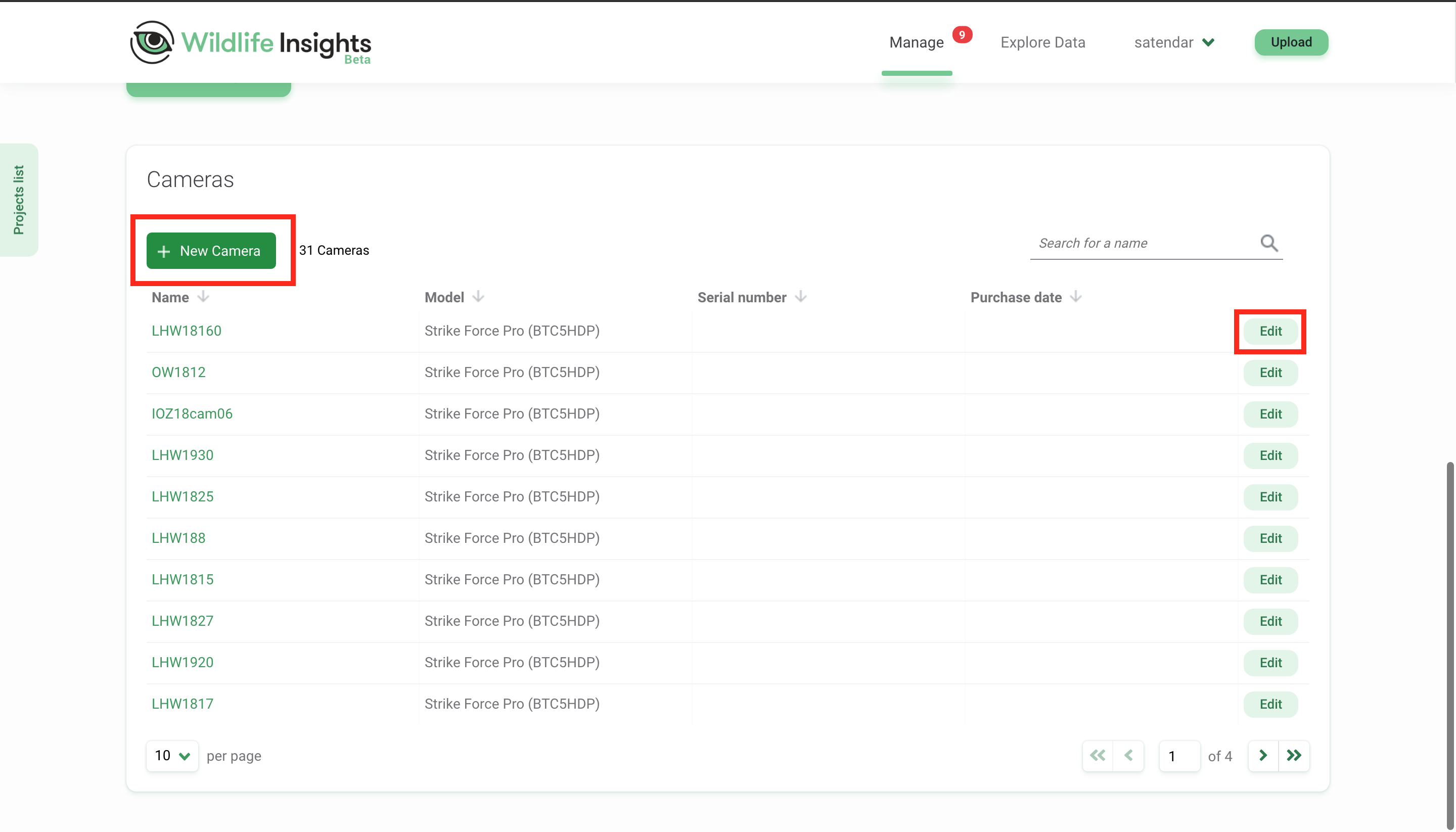
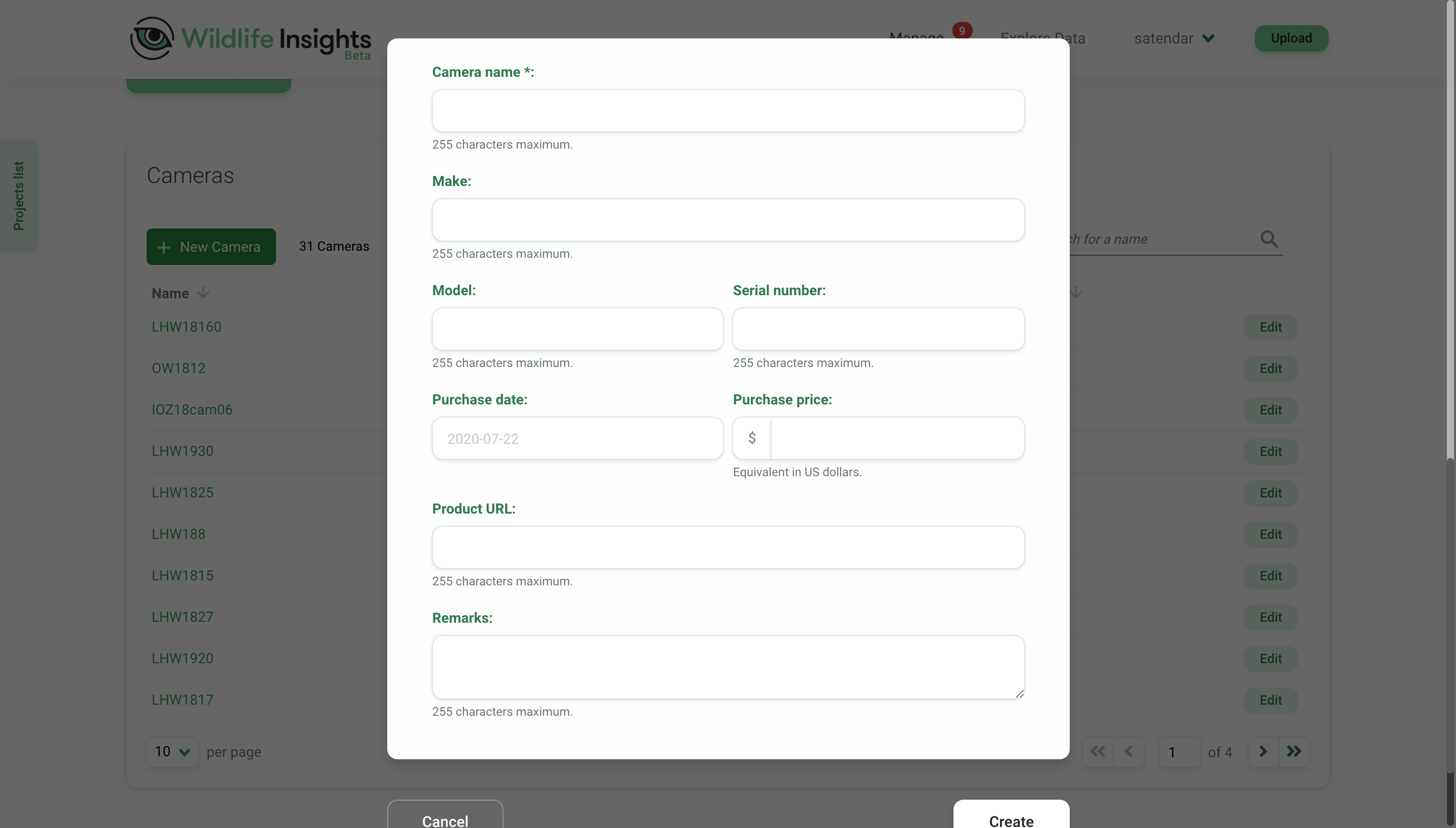
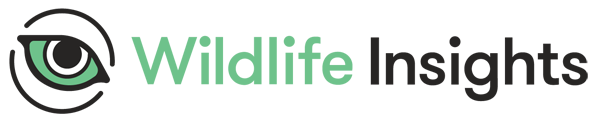
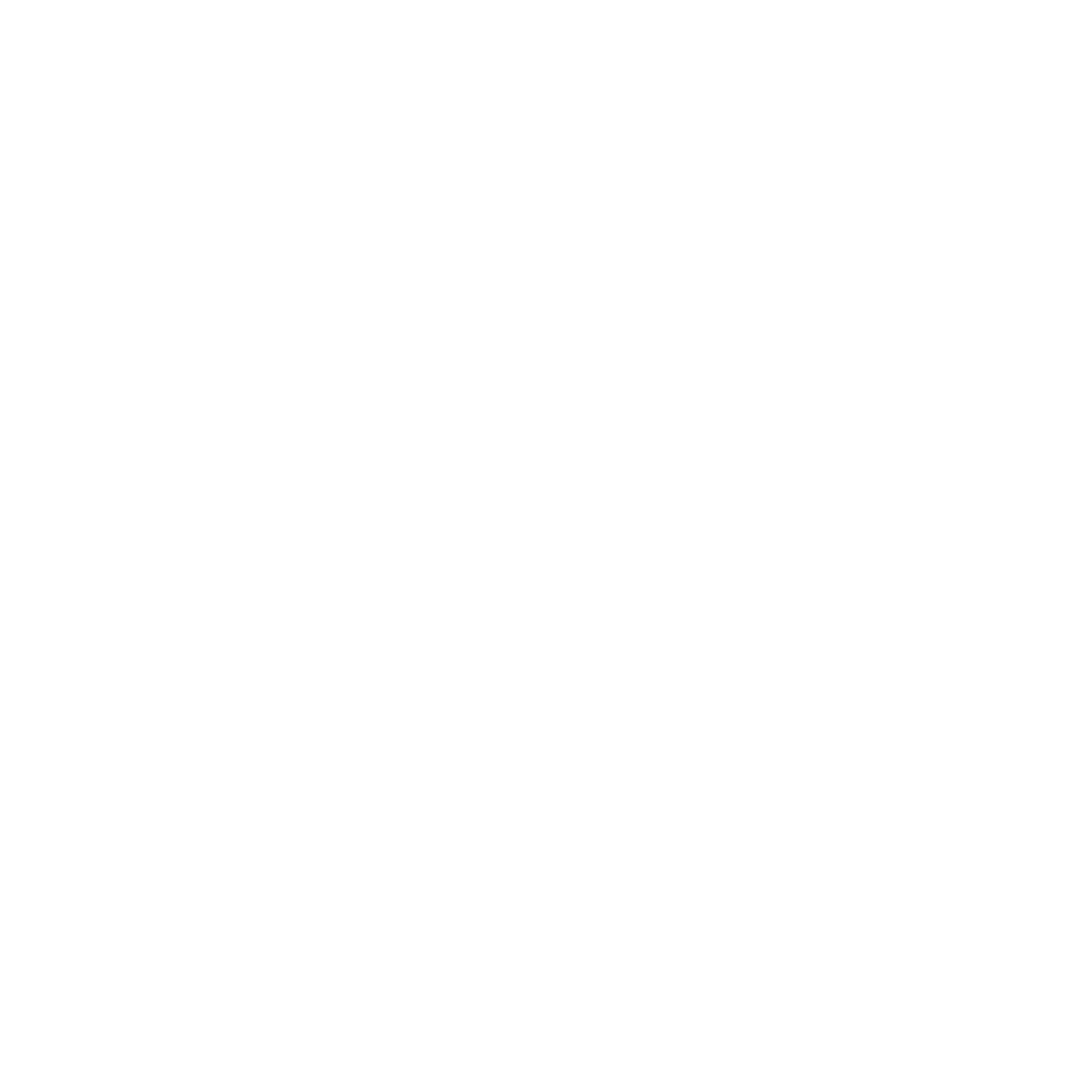 Back to the guide
Back to the guide