Downloads de dados públicos
O Wildlife Insights fornece acesso a um crescente conjunto de dados global de ocorrências de espécies a partir de armadilhas fotográficas. Esses dados estão disponíveis para qualquer pessoa com uma conta do Wildlife Insights fazer o download e usar de acordo com os Termos de Uso.
Antes de usar os dados do Wildlife Insights em uma análise ou para qualquer outro propósito, leia o guia de download de dados para saber mais sobre os dados fornecidos.
Quais dados estão disponíveis para download no Wildlife Insights?
Cada download do Wildlife Insights incluirá:
- Projects.csv: metadados sobre a metodologia e os objetivos do projeto;
- Cameras.csv: metadados sobre os dispositivos (câmeras) utilizados no projeto;
- Deployments.csv: metadados sobre o posicionamento de uma câmera, incluindo data de início, data de término, coordenadas e outras configurações da câmera;
- Detecções: os dados sobre os animais detectados pelas armadilhas fotográficas são relatados de uma das duas maneiras, dependendo de como os dados foram registrados:
- Images.csv: dados sobre cada imagem individual, incluindo identificações de espécies e data / hora;
- Sequences.csv: dados sobre uma sequência de imagens, incluindo identificações de espécies e data / hora. Eles são usados para rajadas rápidas de imagens que normalmente representam um animal ou grupo de animais.
- Guia rápido para uso de dados e citações;
- Dicionário de dados do Wildlife Insights: definições para cada campo nos arquivos fornecidos; e
- Termos de uso.
Observação: o Wildlife Insights impõe certas restrições aos dados para proteger informações confidenciais ou privadas, que incluem localizações de espécies confidenciais, imagens de humanos e projetos embargados. Continue lendo para aprender mais sobre como esses dados são protegidos pelo Wildlife Insights.
Verificando dados
Todos os usuários que contribuem com dados para o Wildlife Insights mantêm a propriedade de seus dados e são responsáveis por revisar e editar as identificações de visão computacional em seus projetos. Embora o Wildlife Insights forneça ferramentas para que os usuários processem e editem dados conforme necessário, o Wildlife Insights não pode garantir a precisão das identificações disponíveis ao público.
Como posso saber se as identificações em meu download estão corretas?
Cada pacote de download do Wildlife Insights inclui um registro da identificação mais recente associada a uma imagem. O registro irá detalhar a identificação (classe, ordem, família, gênero e espécie), detalhes individuais dos animais (idade, sexo) e o nome do identificador mais recente, junto com outros metadados.
Em muitos casos, o identificador mais recente será o nome de um usuário associado a esse projeto. Isso significa que a imagem foi revisada e / ou editada por aquele usuário. Essas informações podem ser encontradas no arquivo images.csv na coluna intitulada identificada por. No exemplo abaixo, o nome do revisor é Nicole Flores.
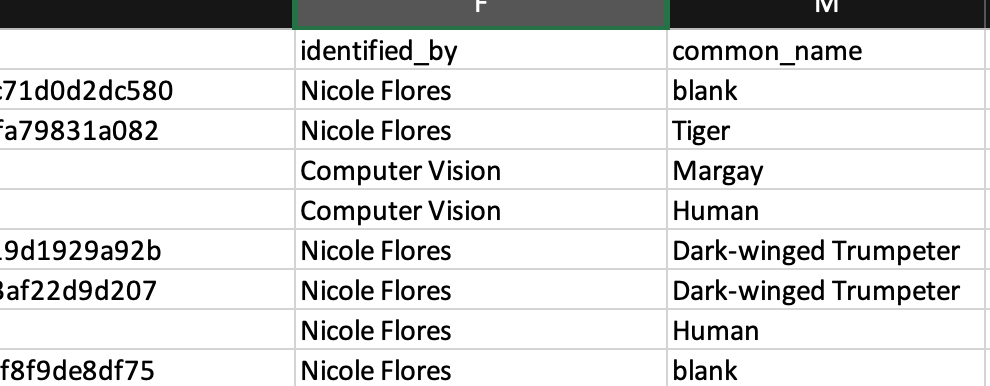
Em outros casos, o identificador mais recente na coluna identificada por é a Visão do Computador. Isso significa que a imagem foi carregada, passou pelo modelo de visão computacional, mas não foi revisada por um usuário. No exemplo acima, você pode ver que o modelo de Visão por Computador previu que há uma imagem de uma Margay e uma imagem de um Humano. Essas identificações não foram confirmadas por um usuário.
Você pode avaliar a precisão dos resultados da visão por computador consultando a coluna intitulada cv_confidence. Leia mais sobre como interpretar os resultados da visão computacional em nossa página Sobre a IA.
Dados de filtro
Use filtros para encontrar as informações que são mais importantes para você. Ao visitar a página Explorar, você pode pesquisar dados clicando no texto “Ver filtros e estatísticas”. Aqui você pode usar os filtros verdes para pesquisar por:
- Espécies
- País
- Tempo
- Projeto
Clique no botão Filtros avançados para pesquisar por mais campos. As categorias disponíveis são listadas na coluna da esquerda.
Na coluna central, você verá os filtros disponíveis na categoria selecionada.
Selecione os filtros que deseja aplicar marcando a caixa ao lado do filtro. Conforme você aplica filtros, suas seleções aparecem na coluna da direita.
Você pode editar suas seleções a qualquer momento simplesmente clicando no “X” ao lado do nome do filtro. Você também pode limpar sua seleção clicando em “Limpar tudo”.
Quando terminar de selecionar os filtros, role para baixo e clique no botão verde "Aplicar". Você verá o número de filtros aplicados e as estatísticas serão atualizadas com base em sua seleção. O mapa também será atualizado para exibir os projetos que possuem dados relevantes para sua pesquisa.
Se precisar alterar sua seleção, você pode clicar no botão Filtros avançados para trazer a tela de volta. Os filtros podem ser limpos clicando no “X” no botão “# Filtros avançados aplicados”.
Requesting a download
Once you’ve selected a dataset, you can download the data by clicking on the Download data button in the top right hand corner of the white screen.
If you aren’t logged in, you’ll be prompted to log in to your account or sign up for an account.
Once you’re logged in, you’ll be asked to answer questions about the intended use of the data that you are downloading. Once you’ve selected answers, you can submit the download request.
The download request may take several minutes to several hours to process, depending on the size of the package. Once the package is processed you’ll receive an email with a link to complete the download.
Every download from Wildlife Insights will include:
- Projects.csv: metadata about project methodology and objectives;
- Cameras.csv: metadata about the devices (cameras) used in the project;
- Deployments.csv: metadata about the placement of a camera, including start date, end date, coordinates and other camera settings;
- Detections: data about the animals detected by the camera traps are reported in one of two ways depending on how the data was recorded:
- Images: data about each individual image, including species identifications and date/time;
- Sequences: data about a sequence of images including species identifications and date/time. These are used for rapid bursts of images that typically represent one animal or animal group.
- Data use & citation guide;
- Wildlife Insights download dictionary: definitions for each field in the files provided; and
- Terms of Use.
Note: Wildlife Insights places certain restrictions on data to protect sensitive or private information, which includes locations of sensitive species, images of humans, and embargoed projects. Continue reading here to learn more about how sensitive species data are protected by Wildlife Insights.
Citando projetos
Qualquer pessoa que desejar baixar dados do Wildlife Insights deve concordar com os Termos de Uso, que exigem que um usuário de dados forneça atribuição ao criador / criadores do conjunto de dados conforme exigido pela licença atribuída ao conjunto de dados.
Todos os projetos licenciados sob CC BY ou CC BY-NC exigem que um usuário de dados forneça a atribuição. O Wildlife Insights torna mais fácil fornecer atribuição, fornecendo uma lista de citações de dados para cada projeto no arquivo projects.csv, que faz parte do pacote de download. Consulte o arquivo projects.csv para ver as citações e licenças recomendadas para os projetos em seu download.
Os projetos no Wildlife Insights também recebem um ARK (Archival Resource Key), que é um link persistente e permanente para um projeto e conjunto de dados.
O Wildlife Insights sugere a citação de projetos usando o seguinte formato:
Referências:
Autor (es) (ano acessado em Wildlife Insights). Nome do Projeto. DOI. Acessado via Wildlife Insights em dd-mm-aaaa.
Exemplo: Ahumada J, Schipper J (2020). Cafe Fauna. http://n2t.net/ark:/12345/bcd987 acessado via Wildlife Insights em 03-10-2020.
Citações no texto:
Exemplo: os dados usados neste estudo foram acessados do Wildlife Insights na data (Ahumada & Schipper, 2020)
Para obter informações adicionais sobre citações, Wildlife Insights recomenda a leitura das diretrizes de citações do GBIF.
NOTA: Muitos projetos no Wildlife Insights estão em andamento e são continuamente atualizados. Se você baixar o (s) mesmo (s) projeto (s) em momentos diferentes, o conjunto de dados resultante pode ser diferente. Se você planeja publicar um manuscrito científico usando dados do Wildlife Insights, recomendamos a publicação do conjunto de dados usado em um repositório de dados público de acesso aberto.
VVisualizando imagens em um download público
Você pode visualizar imagens individuais que estão incluídas em sua solicitação de download abrindo o arquivo images.csv no pacote de download. Ao lado de cada registro existe um link para abrir a imagem. Você pode ver a imagem, mas ela não está disponível para download.
* As imagens estão disponíveis apenas para registros verificados pela equipe do projeto.
Entrando em contato com os proprietários do projeto
Você pode entrar em contato com o (s) proprietário (s) de um projeto, enviando-lhes uma mensagem por meio do Wildlife Insights. Para enviar uma mensagem, visite a página detalhada do projeto em Wildlife Insights. Você pode acessar esta página clicando no ponto do projeto no mapa Explorar e, em seguida, clicando no botão verde “Ver detalhes”.
Na página detalhada do projeto, você verá um botão verde "Contato". Clique neste botão e insira um assunto e uma mensagem e clique em Enviar. Seu endereço de e-mail e mensagem serão enviados para o (s) proprietário (s) do projeto, que poderão entrar em contato com você por e-mail.
Solicitando acesso a locais de espécies sensíveis
Por padrão, o Wildlife Insights obscurece e / ou remove dados confidenciais de pacotes de download públicos. Os dados confidenciais podem incluir imagens de humanos, coordenadas associadas a espécies sensíveis e projetos embargados.
Você pode solicitar acesso a dados confidenciais de espécies enviando uma solicitação para o (s) proprietário (s) do projeto. Cabe ao (s) proprietário (s) do projeto aceitar ou negar sua solicitação. Para enviar uma solicitação, visite a página detalhada do projeto em Wildlife Insights. Você pode acessar esta página clicando no ponto do projeto no mapa Explorar e, em seguida, clicando no botão verde “Ver detalhes”.
Na página detalhada do projeto, você verá vários botões verdes. Abaixo desses botões, há um texto verde clicável, “Solicitar locais”. Depois de enviar sua solicitação, o provedor de dados poderá aprovar ou negar sua solicitação por meio de sua página de notificação no Wildlife Insights.
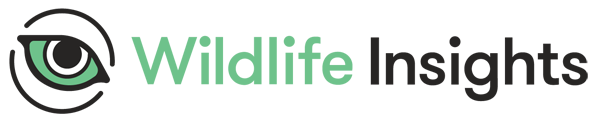
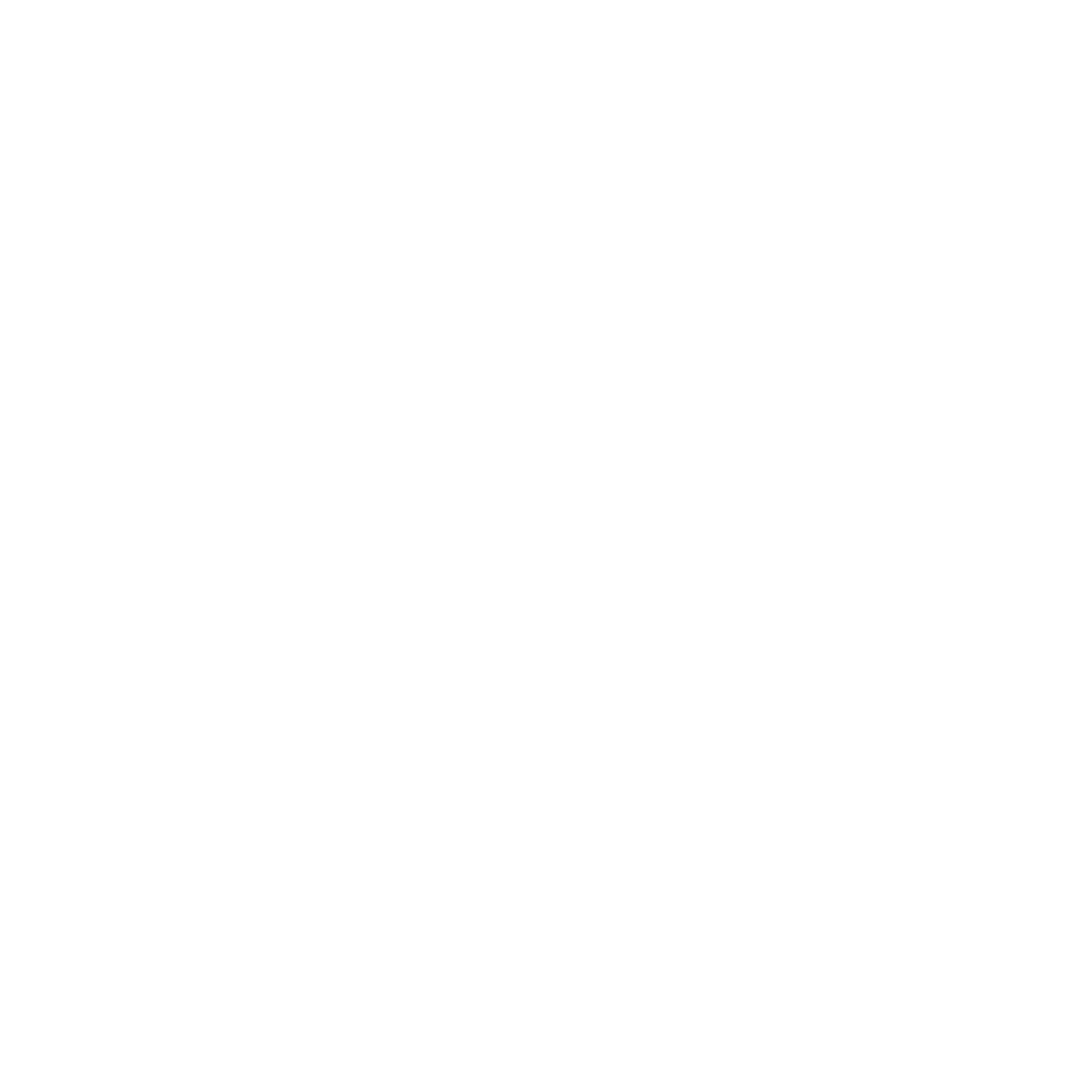 Back to the guide
Back to the guide