Visão Geral do Projeto
Sempre que você fizer upload de dados para o Wildlife Insights, você fará upload de dados para um projeto. Um projeto é um grupo de (ou uma única) implantações de câmeras com um objetivo e métodos definidos. O espaço do projeto no Wildlife Insights é onde você pode gerenciar, editar e revisar metadados relacionados a locais, implantações e compartilhamento de dados
Navegando na área de trabalho do Projeto
Guia de resumo: a guia de resumo do projeto exibe um mapa de todos os locais, uma visão geral dos dados desse projeto.
Guia Detalhes: Aqui você pode definir e editar os detalhes do projeto, incluindo o nome do projeto, objetivos, licenças de dados, tempo de embargo, layout do sensor e definir opções para excluir imagens humanas. Aqui também é onde você pode adicionar e editar as informações de implantação e localização (campos obrigatórios).
Guia Identificar: Todos os dados carregados para o Wildlife Insights por meio do upload baseado na web serão exibidos na guia Identificar. Essas imagens passaram pelo modelo de IA e estão prontas para uma revisão do usuário. Você verá todas as imagens não identificadas do projeto aqui e pode filtrar por implantação, espécie e espaços em branco.
Guia Catalogado: todos os dados que foram revisados por um usuário serão armazenados nesta seção. Apenas os dados do projeto que você está visualizando serão mostrados aqui.
Botão de download: Você pode baixar facilmente todos os dados de todo o projeto clicando neste botão e selecionando “Solicitar dados”. Para baixar dados de toda a organização, acesse a página Organização para solicitar dados.
Botão Permissões do usuário: Este botão abrirá uma tela onde você pode convidar usuários para ingressar no seu projeto.
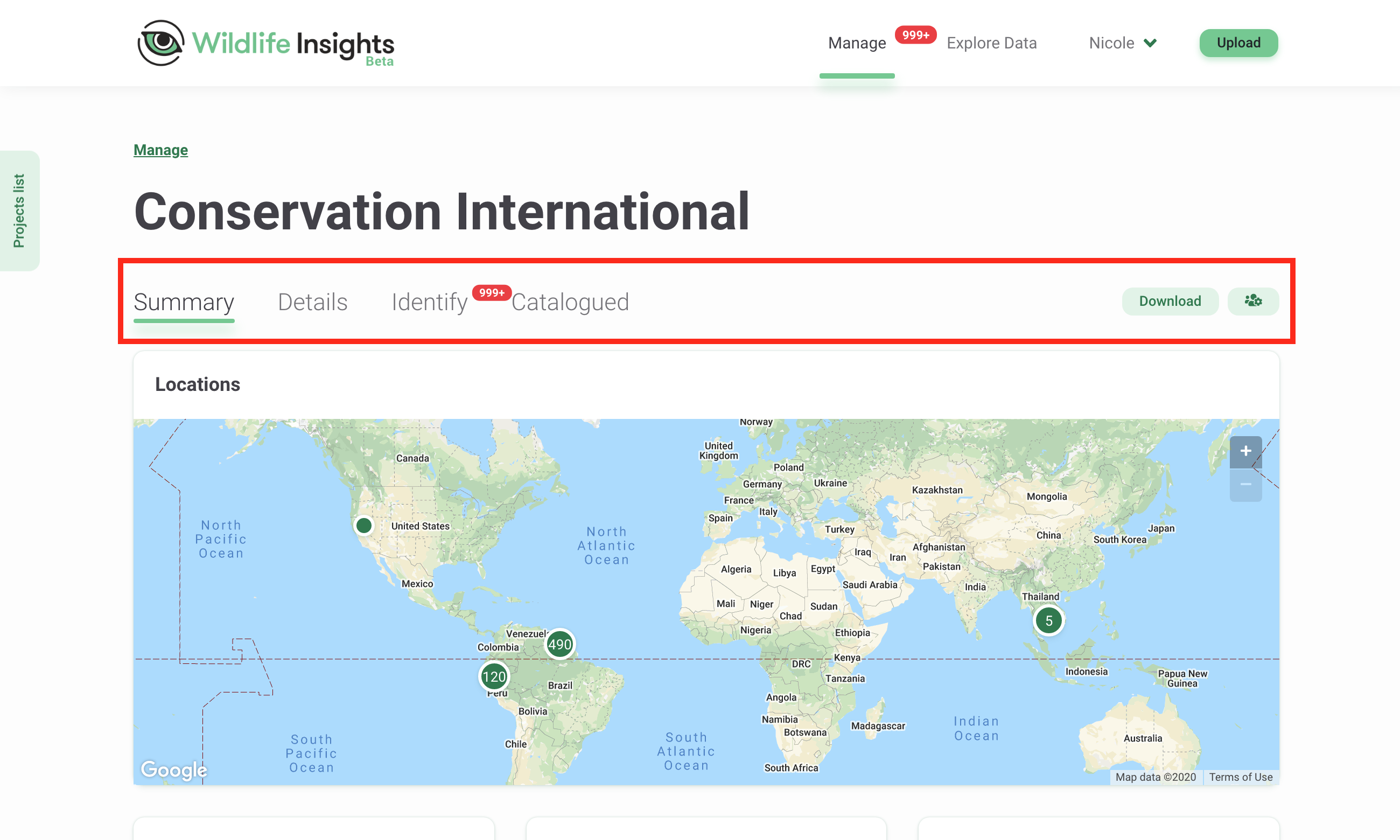
Criar e editar um projeto
Para criar um novo projeto, você pode:
1. Use a Lista de Projetos (veja a imagem à esquerda para ver um exemplo):
- Clique na guia Lista de projetos verde no lado esquerdo da tela
- Selecione o botão “Adicionar novo” na parte inferior da guia
- Selecione “Novo projeto”
- Continue para a etapa 3
2. Na página Gerenciar (veja a imagem à direita para ver um exemplo):
- Navegue até a página inicial de qualquer lugar da plataforma clicando no link Gerenciar na parte superior da página.
- Uma vez na página inicial, clique no botão verde Criar abaixo do grande 1 verde.
- Selecione Novo projeto.
- Continue para a etapa 3
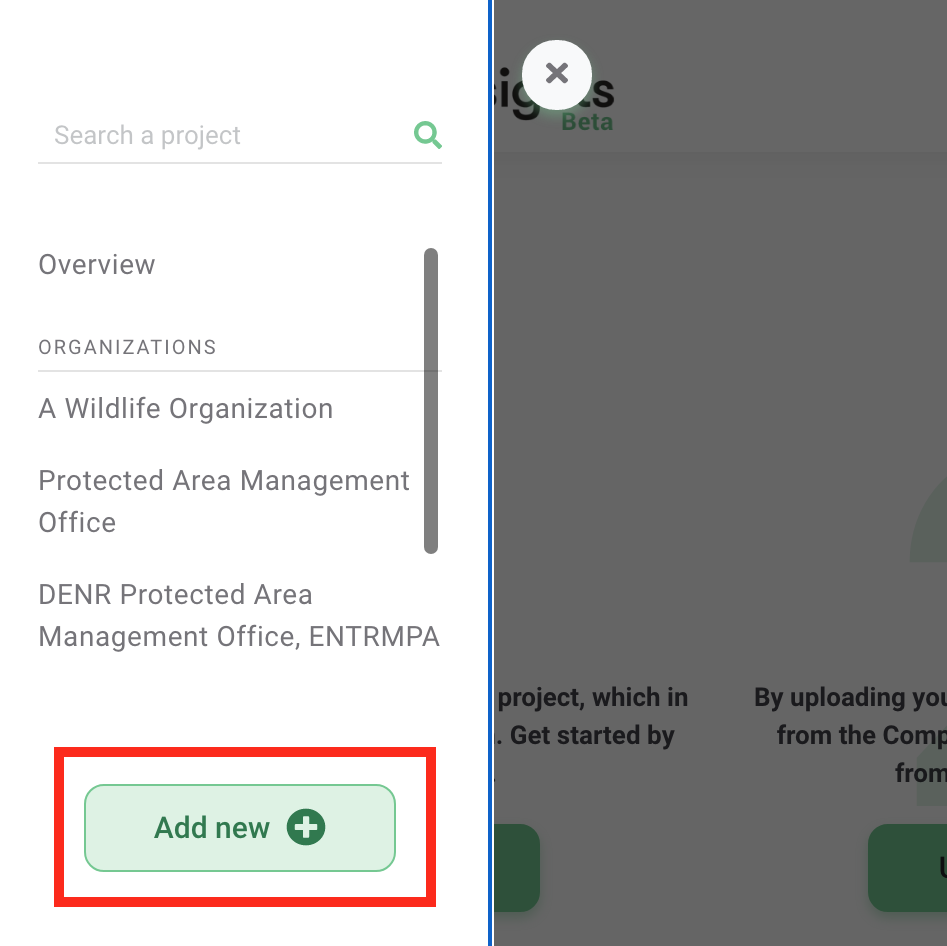
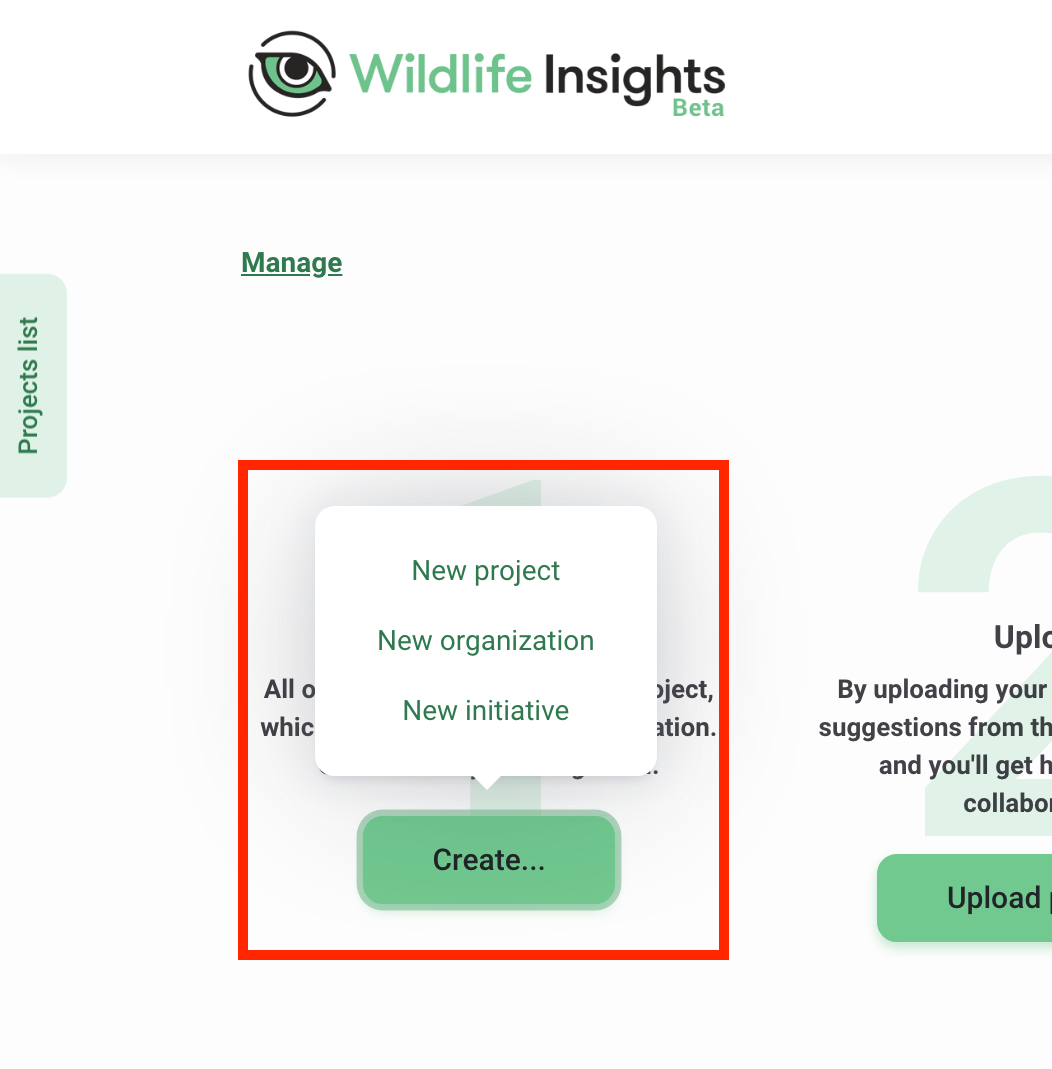
3. Preencha o formulário, certificando-se de preencher todos os campos obrigatórios marcados com um asterisco. Você pode voltar a qualquer momento para editar qualquer um dos campos descritos abaixo:
- Organização: a organização que possui o projeto. Você pode reatribuir um projeto a uma organização diferente se tiver uma função de proprietário na organização atual e na nova.
- Iniciativa: Compartilhe seu projeto com outras organizações por meio de uma iniciativa. Você deve ter uma função de Proprietário ou Editor da iniciativa para atribuir um projeto a essa iniciativa.
- Site: Se o seu projeto possui um site dedicado, você pode acessá-lo aqui. Insira sites com http (s) // no início. Este site será exibido na página pública do projeto
- Nome do projeto: o nome completo do seu projeto.
- Nome abreviado do projeto: um nome abreviado para seu projeto. Este nome será usado para fins de exibição no Wildlife Insights.
- Abreviação: campo adicional se o seu projeto tiver um nome abreviado.
- País: o país onde o projeto está localizado.
- Data de início: a data de início do seu projeto.
- Data de término: a data de término do seu projeto. Você pode deixar em branco se o seu projeto estiver em andamento.
- Licença de metadados: atribua uma licença aos metadados (ou seja, identificações, locais, detalhes do projeto) em seu projeto. Você pode selecionar a partir de licenças Creative Commons padrão: CC0, CC BY.
- Licença de fotos: atribua uma licença às imagens em seu projeto. Você pode selecionar do padrão
- Licenças Creative Commons: CC0, CC BY ou CC BY-NC. Leia mais abaixo
- Objetivos: Indique os objetivos do projeto.
- Metodologia: Indique a metodologia do projeto.
- Linha de crédito: se você gostaria de especificar os indivíduos que são creditados na citação gerada pelo Wildlife Insights, insira seus nomes neste campo. Insira seus nomes neste formato: Sobrenome, Iniciais do nome e do meio.
- Embargo: Projetos podem ser embargados por até 24 meses inicialmente. Você pode solicitar 24 meses adicionais enviando um e-mail para [email protected]. Leia mais sobre embargos abaixo.
- Espécies do projeto: selecione se o seu projeto se concentra em uma espécie específica.
- Animais do projeto individuais: Se o seu projeto se concentra na marcação de indivíduos em uma população, escolha Sim.
- Layout do sensor do projeto: Selecione o layout de amostragem que melhor representa suas câmeras.
- Grupo de sensores do projeto: se as câmeras foram configuradas em grupos ou pares, observe aqui.
- Método de sensor de projeto: Selecione se as câmeras foram configuradas para disparar por detecção de sensor, lapso de tempo ou ambos.
- Imagens em branco do projeto removidas: Registre aqui se o seu conjunto de dados incluir imagens em branco. Observação: além dos conjuntos de dados legados, o Wildlife Insights aceita apenas conjuntos de dados completos. Envie os dados incluindo todos os espaços em branco.
- Uso / tipo de isca de projeto: Registre se seu projeto usou câmeras com isca. Qualquer seleção feita aqui será usada para preencher automaticamente o campo Tipo de isca de implantação. Se a isca do projeto usar = Não, todas as implantações dentro desse projeto devem ter um tipo de isca = Nenhum
- Estratificação / tipo de projeto: observe se seus projetos foram estratificados em diferentes zonas. Por exemplo, um estrato pode ser uma área protegida versus uma área não protegida.
- Agradecimentos: você pode adicionar agradecimentos adicionais aqui (por exemplo, parceiros, financiadores, voluntários). Essas informações serão exibidas na página pública do projeto.
- Observações: Quaisquer observações adicionais podem ser anotadas aqui. Nota: este campo não está incluído em nenhum download de dados.
- Exclua automaticamente as fotos identificadas com humanos: Selecione esta opção para excluir imagens de humanos de imagens em seu projeto. Leia mais sobre esta opção abaixo.
Crie um local ou implantação
Existem duas maneiras de criar um local ou implantação:
1. Durante o processo de upload, você pode criar um novo local e implantação ou selecionar em uma lista de locais e implantações existentes em seu projeto. Se você gostaria de criar um novo local e / ou implantação:
- Selecione o botão verde Nova implantação.
- Se desejar criar um novo local, você deve criar uma nova implantação e, em seguida, selecionar o botão verde Novo local.
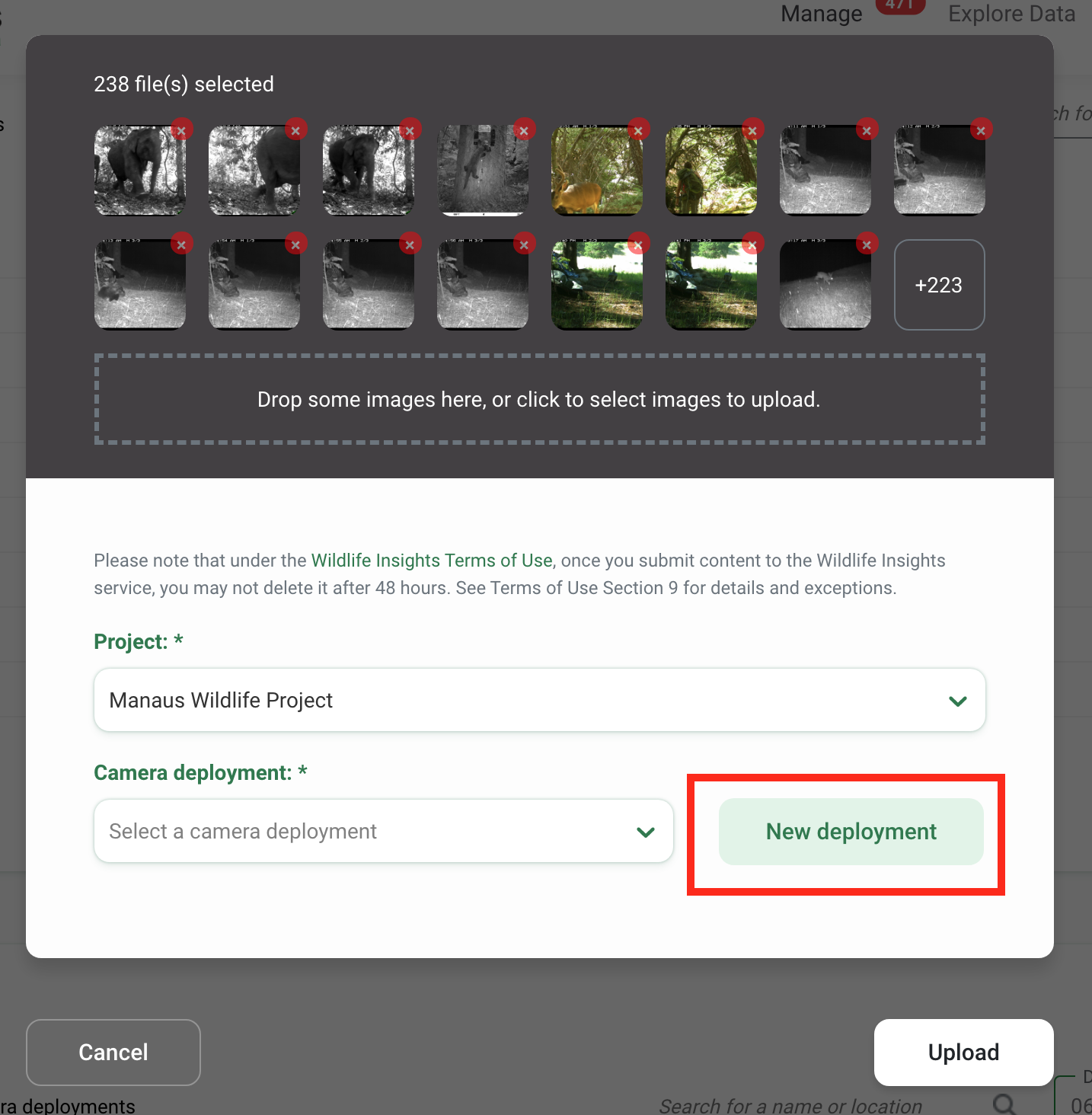
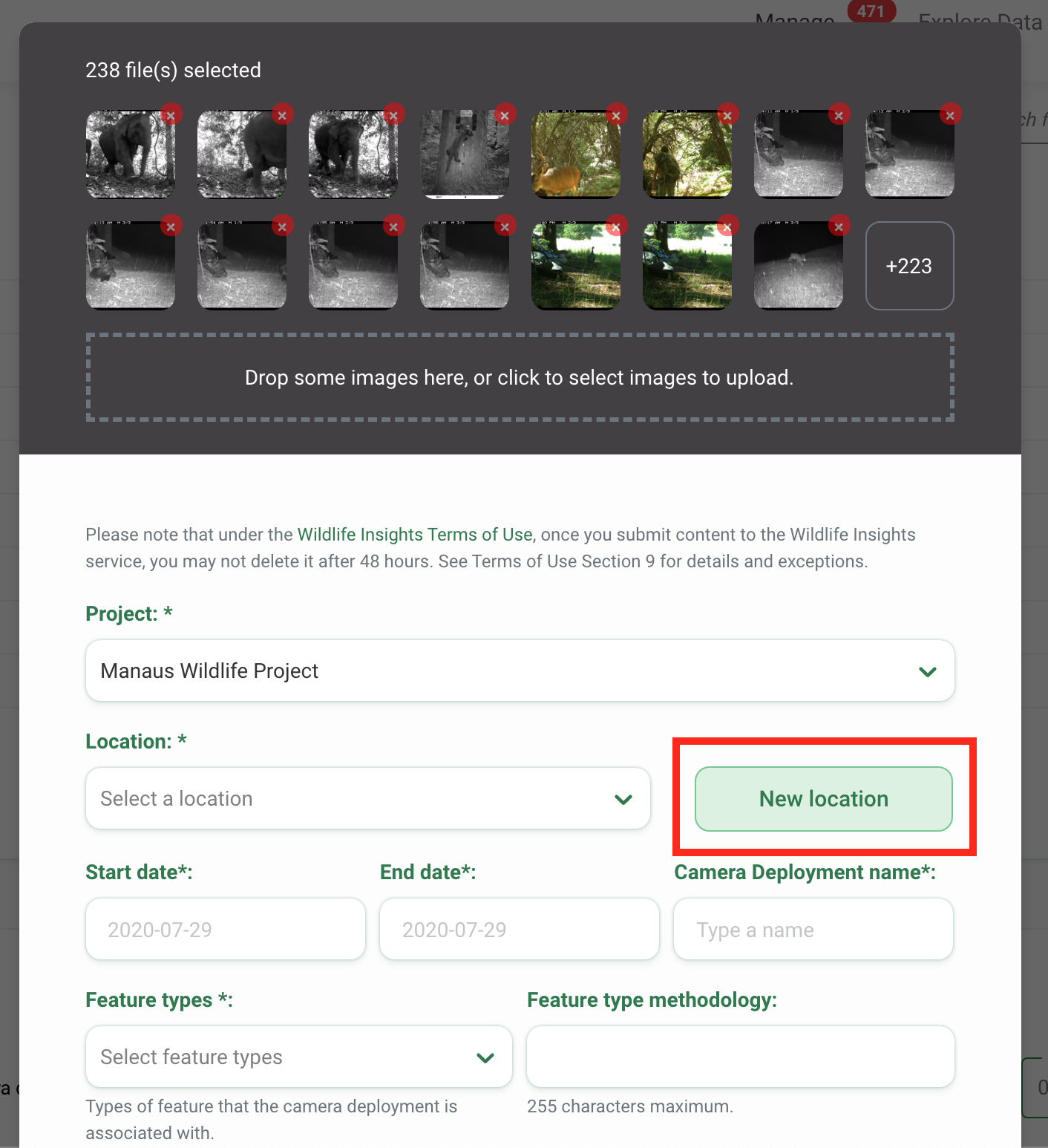
2. Você pode criar novos locais e implantações a qualquer momento na guia de detalhes do projeto:
- Navegue até a guia Detalhes do Projeto
- Role até o final da página
- Você encontrará uma tabela de locais e implantações de câmeras.
- Clique no botão verde Novo local ou no botão verde Nova implantação.
- Nota: Você também pode editar qualquer local ou implantação existente aqui, clicando no botão verde Editar no lado direito do local ou implantação. Saiba mais sobre como gerenciar locais e implantações..
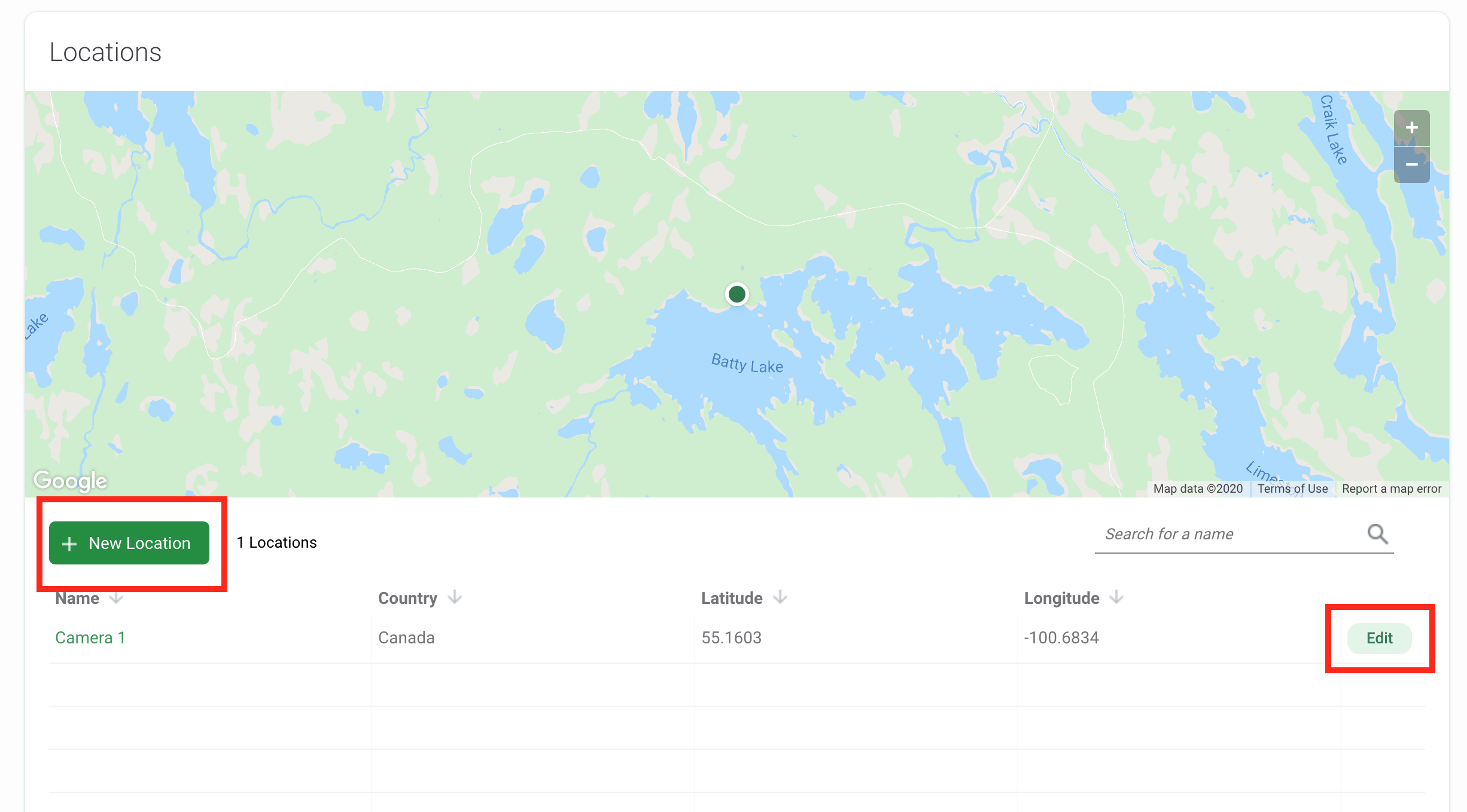
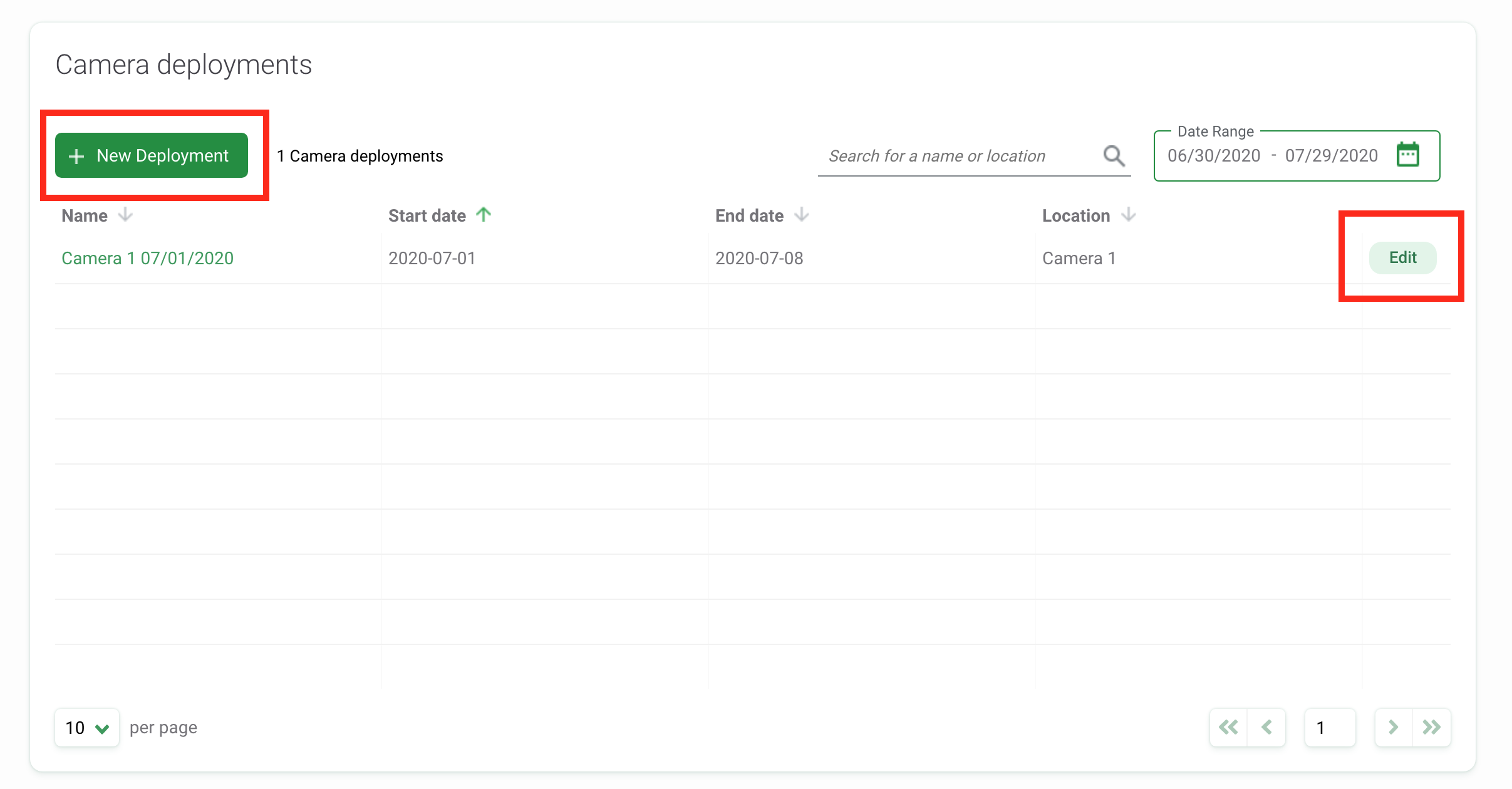
Embargo
O Wildlife Insights incentiva os usuários a compartilhar seus dados publicamente, mas também reconhece a necessidade de publicar os dados antes de compartilhá-los. Você pode optar por embargar os dados por 24 meses antes que os dados sejam divulgados, inserindo o número de meses no campo Embargo nos detalhes do projeto. Você pode solicitar um embargo adicional de 24 meses (para um total de 48 meses) entrando em contato com a Wildlife Insights em [email protected]. Os dados embargados não estarão disponíveis ao público durante o embargo, mas os metadados do projeto (por exemplo, nome do projeto, objetivos) podem ser compartilhados com o público. Leia mais sobre os dados embargados em nossas perguntas frequentes. FAQs
Licenças Creative Commons
Para cada projeto, você pode selecionar como deseja licenciar seus dados sob estas licenças Creative Commons:
- As imagens (dados gravados) podem ser licenciadas sob CC0, CC BY ou CC BY-NC.
- Os metadados podem ser licenciados sob CC 0 ou CC BY.
Essas licenças estão todas abaixo:
- Creative Commons Zero (CC0) permite que um usuário compartilhe, adapte e modifique a obra, mesmo para fins comerciais, sem pedir permissão
- Creative Commons Attribution 4.0 (CC BY 4.0), que permite que um usuário de dados compartilhe e adapte o material com a atribuição apropriada, inclusive para fins comerciais
- Creative Commons Attribution-NonCommercial 4.0 (CC BY-NC 4.0), que permite que um usuário de dados compartilhe e adapte o material com a atribuição apropriada, apenas para fins não comerciais
Latitude e longitude públicas
A página pública Explorar do Wildlife Insights exibe um mapa com pontos que indicam um projeto. O local exibido é determinado pelo cálculo da média geométrica dos locais de implantação difusos em seu projeto. Para alguns projetos localizados próximos às fronteiras do país, isso pode significar que a página Explorar exibe seu projeto em um país vizinho incorreto. Você pode definir manualmente o local da página Explorar nesses campos.
Exclua imagens de humanos
O Wildlife Insights oferece a opção de ocultar ou excluir imagens de humanos para organizações com restrições de privacidade de dados. Se você deseja remover imagens de humanos de seus espaços de trabalho, selecione esta opção. Imagens de humanos serão excluídas somente após o usuário verificar a identificação como humano. Se esta opção não for selecionada, as imagens de humanos serão ocultadas dos usuários com uma função de visualizador de projeto.
Junte-se a um projeto existente
Se você gostaria de ingressar em um projeto existente, você deve ser convidado por um proprietário ou editor do projeto.
Convide alguém para participar do seu projeto
Depois de visualizar a página de resumo do projeto, você pode adicionar usuários selecionando o botão do ícone de pessoa verde, localizado no lado direito da tela. Isso abrirá uma caixa de “Permissões de usuários”, onde você pode convidar usuários inserindo seus emails. Existem três funções que você pode atribuir no nível do projeto: Proprietário, Editor ou Visualizador. Não há limite de quantos proprietários, editores ou leitores são atribuídos a qualquer projeto.
Cada projeto terá seu próprio conjunto de funções, separado das funções no nível da organização. No entanto, qualquer usuário com uma função na organização principal terá funções de visualizador atribuídas automaticamente em cada um dos projetos da organização. Da mesma forma, qualquer usuário com uma função em uma iniciativa terá funções de visualizador para todos os projetos dessa iniciativa. Leia mais sobre funções e permissões abaixo.
Existem três funções que você pode atribuir aos membros da equipe: Proprietário, Editor ou Visualizador e não há limite de quantos proprietários, editores ou visualizadores são atribuídos a qualquer organização. Qualquer usuário com qualquer função no nível da organização terá automaticamente acesso de Visualizador a qualquer um dos projetos ou iniciativas associados a essa organização.
|
Proprietário |
Editor |
Visualizador |
|
|---|---|---|---|
|
Alterar função do usuário |
x |
||
|
Ver arquivos de dados (imagens) no projeto |
x |
x |
x |
|
Crie e exclua arquivos de dados (imagens) |
x |
x |
|
|
Veja as identificações |
x |
x |
x |
|
Editar identificações |
x |
x |
|
|
Ler metadados de implantação |
x |
x |
x |
|
Editar metadados de implantação |
x |
x |
Remover um membro da equipe de um projeto
Você pode remover qualquer usuário de um projeto e revogar seu acesso a essa entidade abrindo a caixa Permissões do usuário e selecionando “Revogar”. Quando alguém é removido de um projeto, todos os dados carregados por esse usuário permanecerão no projeto.
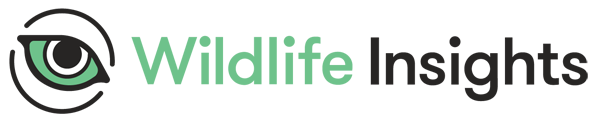
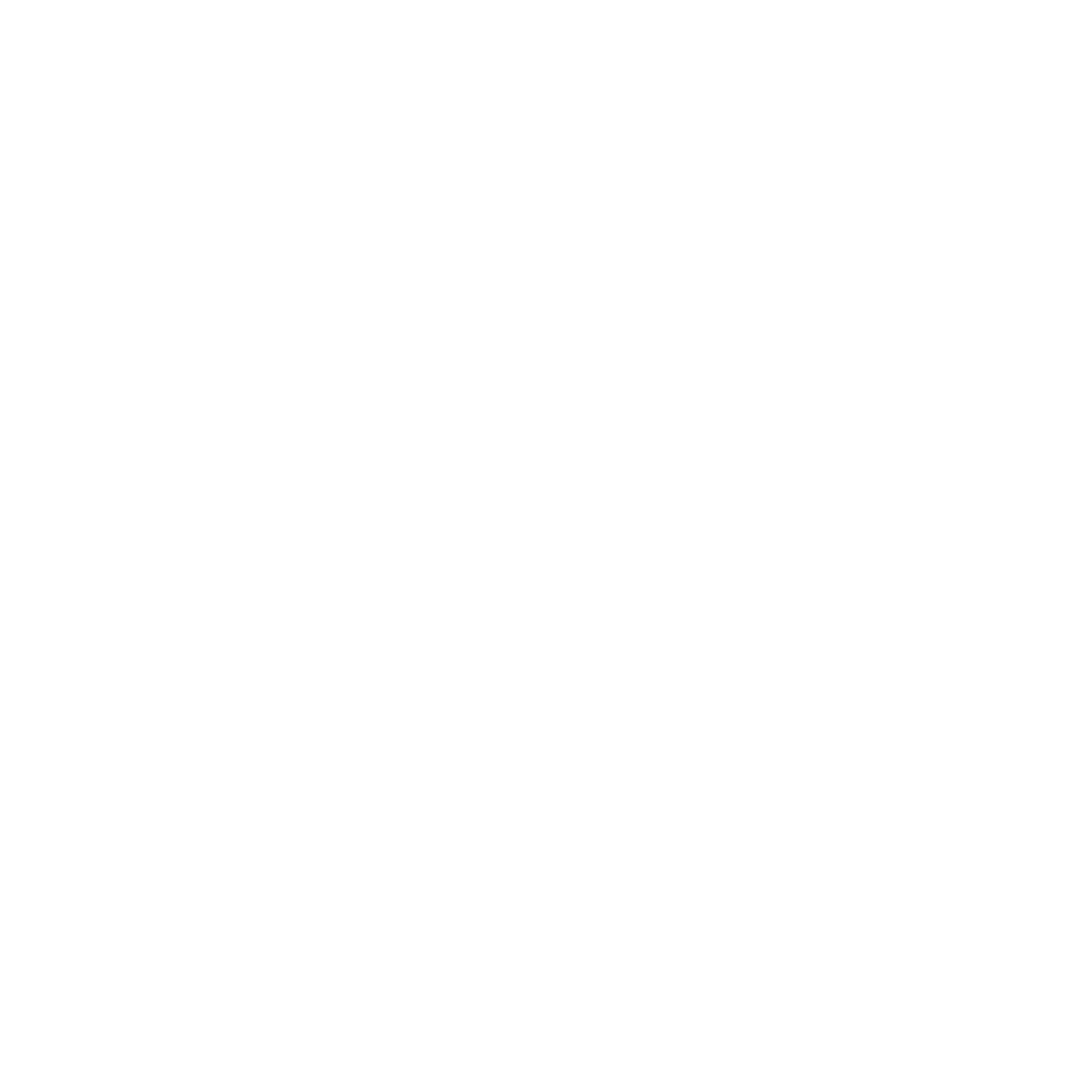 Back to the guide
Back to the guide