Mueva sus datos de cámaras trampa ya catalogados a Wildlife Insights
Si ya ha catalogado sus datos e identificado especies en imágenes, ¡no necesita desperdiciar todo ese trabajo duro! Puede reunir todos sus datos antiguos y nuevos en Wildlife Insights. Continúe leyendo a continuación para saber cómo puede cargar de forma masiva todos sus datos catalogados en Wildlife Insights.
Si esto parece complicado y tiene datos que le gustaría cargar masivamente a Wildlife Insights, simplemente contáctenos en [email protected] y lo ayudaremos.
1. Descargue las plantillas de carga por lotes
Para cargar por lotes sus datos anotados en Wildlife Insights, deberá asegurarse de que sus datos estén en el formato de plantilla de carga por lotes. Se necesitan cuatro plantillas para completar una carga por lotes para un proyecto: una plantilla para cada proyecto, cámara, implementación e imágenes. Para comenzar a migrar sus datos a este formato:
- Descargar una plantilla de carga por lotes en blanco
- Revise el Diccionario de datos de carga por lotes para obtener más información sobre los campos obligatorios, el formato y los valores predeterminados.
- (Próximamente) Descargue un ejemplo de una plantilla de carga por lotes completada
También puede visitar la página de migración de datos de Wildlife Insights en GitHub para obtener más información sobre el proceso de carga por lotes y recursos adicionales.
2. Complete las plantillas con sus datos
Ingrese sus datos en cada una de las plantillas. Cuando ingrese sus datos, asegúrese de consultar el Diccionario de datos de carga Diccionario de datos de carga por lotes para conocer los valores predeterminados, los formatos aceptados y los campos obligatorios. A continuación, se incluyen algunos pasos importantes que debe completar y recomendaciones que debe considerar al completar las plantillas:
- Asigne los nombres científicos o comunes utilizados en su proyecto a la lista de taxonomía de Wildlife Insights. Los nombres y objetos de las especies deben asignarse a la taxonomía de Wildlife Insights y convertirse a WI GUID antes de la carga masiva. Se requiere WI GUID para cada imagen y se utilizará para completar la columna F en el archivo images.csv. Estos dos recursos se pueden utilizar para encontrar la GUID WI para su especie:
- La página de taxonomía de Wildlife Insights en GitHub alberga la versión más actualizada de la lista de taxonomía y los valores WI GUID.
- También puede utilizar nuestra sencilla herramienta de búsqueda masiva de taxonomía para buscar su especie y el WI GUID correspondiente.
- Deje en blanco los campos no obligatorios si no es aplicable a su proyecto. Si un campo no es obligatorio y no es relevante para su proyecto, deje el campo en blanco mientras completa la plantilla. No ingrese "NA" o "Ninguno". Por ejemplo, la plantilla deployments.csv incluye un campo para importar subproject_name. Si su proyecto no utiliza subproyectos, deje el campo en blanco.
- Cree archivos separados para cada proyecto. Si está cargando varios proyectos, cree archivos separados para cada plantilla. Por ejemplo, si tiene dos proyectos para cargar por lotes, tendrá 8 archivos en total: 2 archivos project.csv, 2 archivos deployment.csv, 2 archivos camera.csv y 2 archivos images.csv.
- Guarde las plantillas como .csv y no como archivo de Excel. Para conservar los formatos de fecha / hora y los ceros finales, guarde la plantilla completa como .csv.
- Considere construir a partir del código de migración de datos existente. El equipo de Wildlife Insights ha escrito un código para transformar los datos exportados desde el popular software de cámaras trampa al formato de Wildlife Insights. Existe código para transformar los datos exportados desde Wild.ID, the Sanderson method, Camelot, y algunas transformaciones personalizadas. Si está escribiendo su propio código personalizado, ¡este código es un excelente punto de partida!
3. Envíe las plantillas completadas a Wildlife Insights.
Una vez que finalice su plantilla de carga por lotes, envíe este formulario con una breve descripción de su proyecto y las plantillas completadas. Una vez enviadas, el equipo de Wildlife Insights validará que las plantillas estén completadas correctamente y se comunicará con usted para indicarle los siguientes pasos.
4. Haga que sus imágenes estén disponibles desde una URL pública o un depósito en la nube
Puede transferir imágenes a Wildlife Insights haciendo que las imágenes estén disponibles desde una URL pública (por ejemplo, un enlace de Google Drive, AWS, etc.) o cargando las imágenes directamente en un depósito de almacenamiento privado en Google Cloud Platform.
Subir imágenes a Google Cloud Platform
A. Comparta el nombre de su cuenta de Google con los administradores de Wildlife Insights. Puede ser una cuenta de Gmail o una cuenta comercial de Google Cloud asociada.
El administrador de WI asociará su cuenta a un objeto de almacenamiento privado en Google Cloud Platform y le asignará acceso al depósito de almacenamiento de GCP.
B. Instalar gsutil
- Vaya a esta página de GCP, seleccione sus sistemas operativos e instale gsutil.
- Abra una terminal en MAC o Windows Dos Prompt dependiendo de su sistema operativo.
- Ingrese lo siguiente en el símbolo del sistema: curl https://sdk.cloud.google.com | intento
- Elija un directorio para descargar el archivo (ejemplo: escritorio)
- Se le preguntará si desea ayudar a mejorar el SDK de Google Cloud. Escriba "Y" o "N"
- Escriba "Y" para continuar cuando se le solicite que modifique el perfil
- Ingrese lo siguiente en el símbolo del sistema: exec -l $ SHELL
- Ingresa lo siguiente en el símbolo del sistema: gcloud init
- Si se le solicita que elija una configuración, ingrese 1 para reinicializar la configuración predeterminada
- Elija la cuenta que le gustaría usar para su configuración
- Se le preguntará si desea crear un proyecto. Escriba "N"
C. Subir imágenes y plantillas de carga por lotes a GCP
Una vez que haya instalado gsutil, el siguiente paso es cargar sus imágenes. Los administradores de WI crearán un "depósito" de nivel superior para albergar imágenes para su organización. Debajo de ese directorio crearemos una "carpeta" de proyecto para cada uno de los proyectos. En cada una de estas carpetas de proyectos, cargará todas las imágenes de su proyecto. En este ejemplo, el depósito se llama gs: // LondonHogwatch
Para copiar archivos desde su ubicación de almacenamiento local (es decir, computadora portátil, unidad conectada, SAN, etc.), deberá realizar los siguientes pasos:
- Abra una terminal en MAC o Windows Dos Prompt dependiendo de su sistema operativo.
- Ejecute los siguientes comandos para asegurarse de haber iniciado sesión localmente con el mismo nombre de usuario que se utilizó para crear la cuenta de Google GCP:
gcloud auth logingsutil config - Busque el directorio de nivel de proyecto que desea cargar. Dentro de este directorio deberían estar todas las imágenes de su proyecto. El archivo de carga por lotes images.csv deberá actualizarse para reflejar las rutas a estas imágenes.
- Utilice el siguiente comando para cargar imágenes:
gsutil -m cp -r YOUR_TOP_LEVEL IMAGE_DIR gs://LondonHogwatch
El comando anterior significa lo siguiente:
-m: inicia muchos subprocesos de computadora para cargar (es decir, esto significa que cargará más de una imagen a la vez);
cp: copiar;
-r: recursivo, o que se copiarán todas las imágenes y directorios debajo de su "directorio de imágenes de nivel superior".
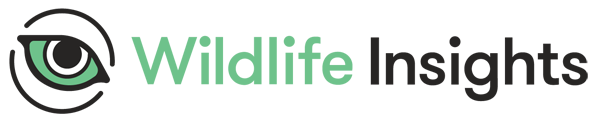
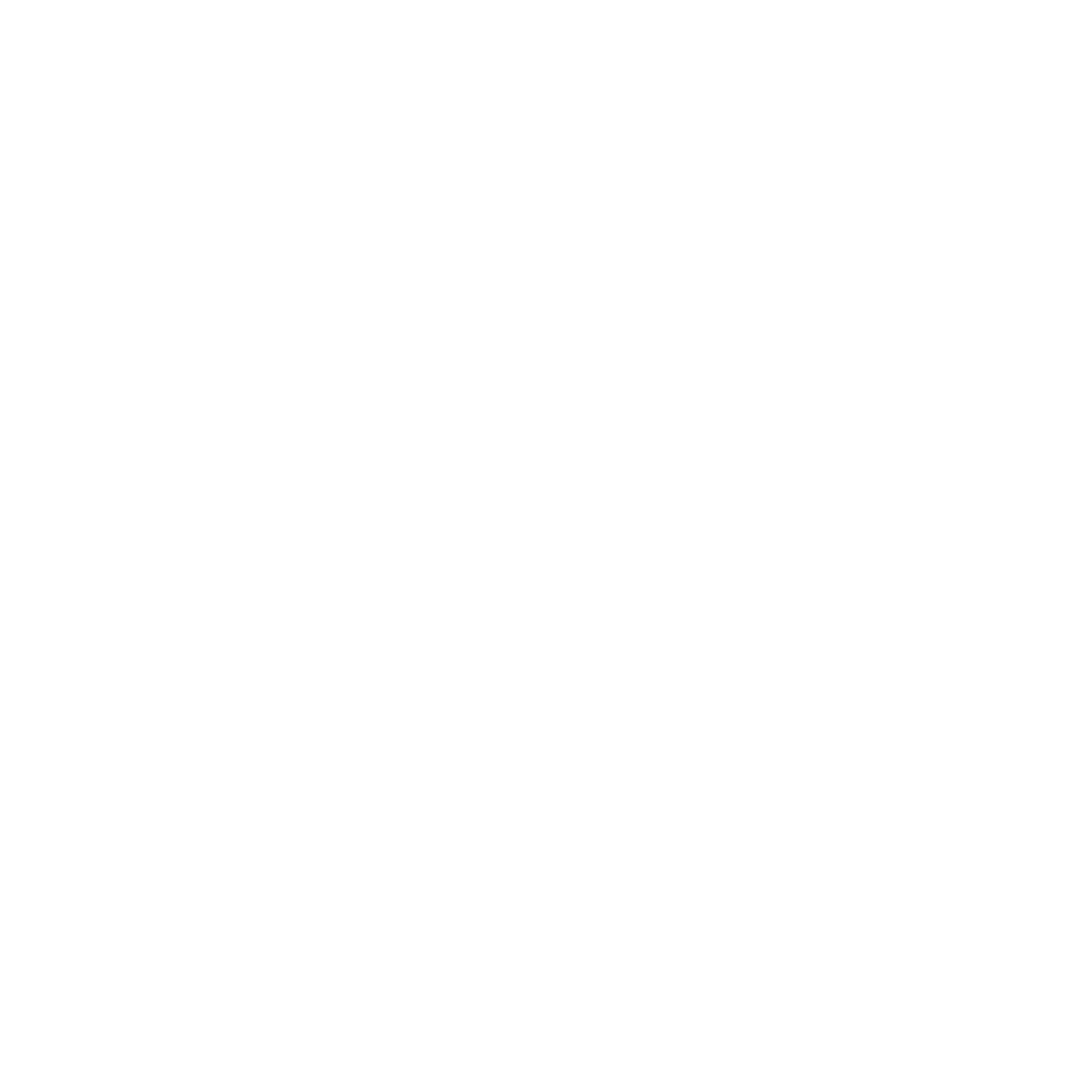 Back to the guide
Back to the guide