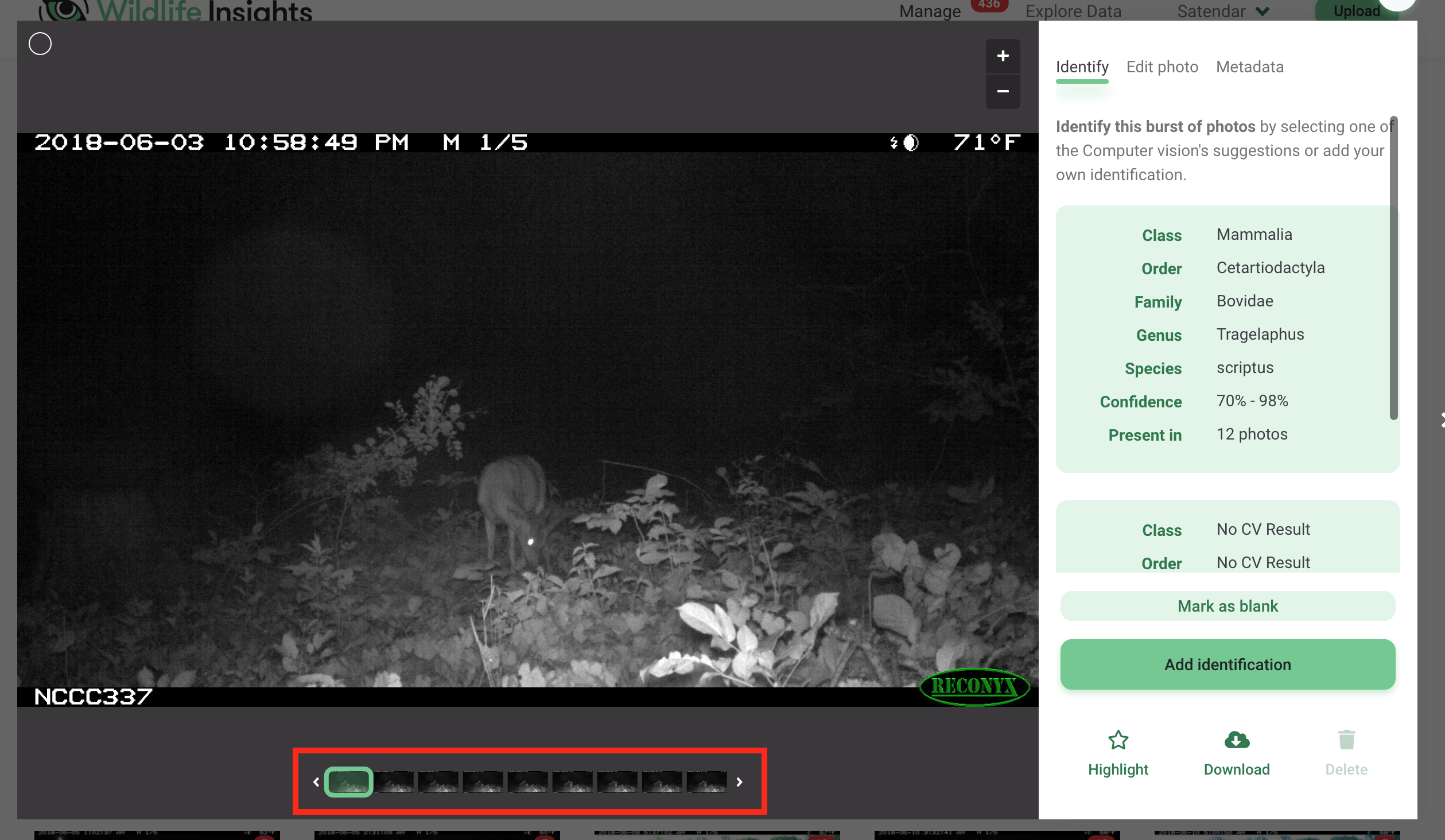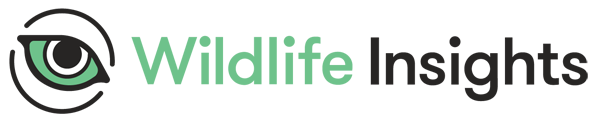Revisar identificaciones
Aprenda a usar filtros, ráfagas y funciones de edición masiva disponibles en Wildlife Insights para acelerar el procesamiento de datos.
Clasificación de imágenes
Las imágenes están ordenadas por fecha de captura de forma predeterminada. También puede ordenar las imágenes por Fecha de carga o Última modificación (esta última solo está disponible en la pestaña Catalogadas).
Para cambiar la clasificación por fecha ascendente o descendente, haga clic en la flecha verde junto al texto de las opciones de clasificación.
Ordenar opciones en Identificar
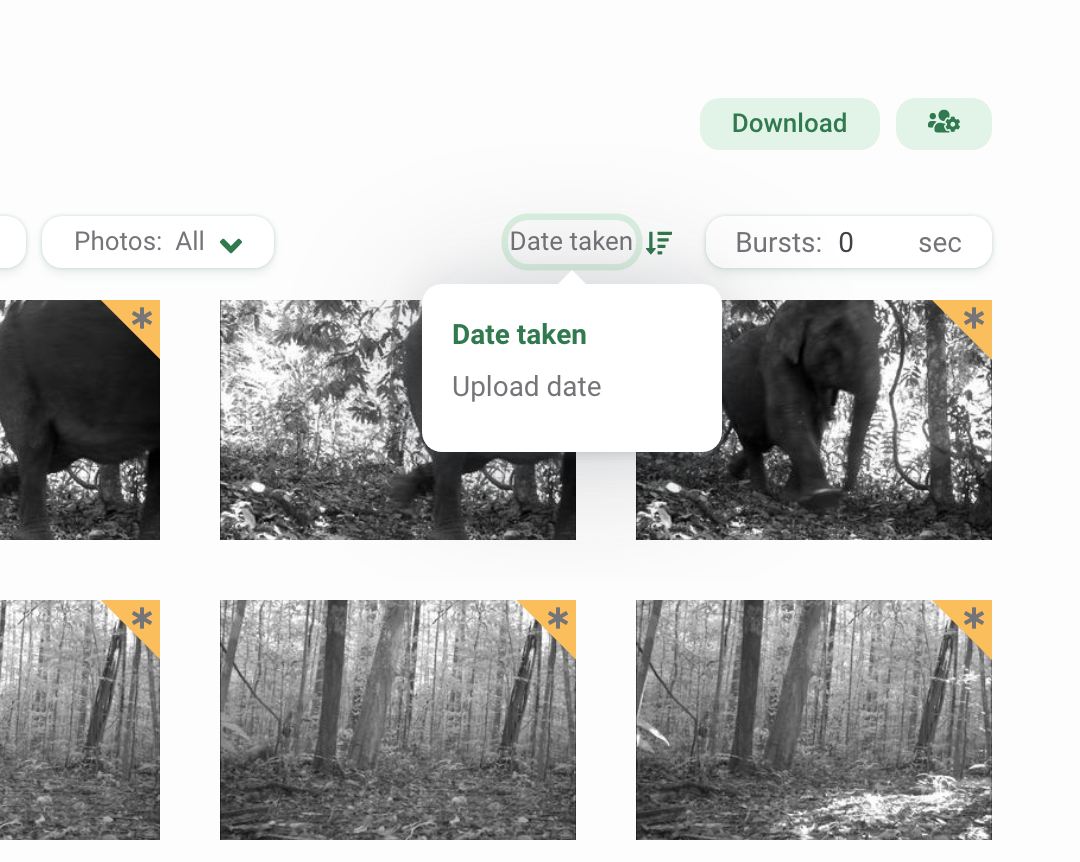
Ordenar opciones en catalogado
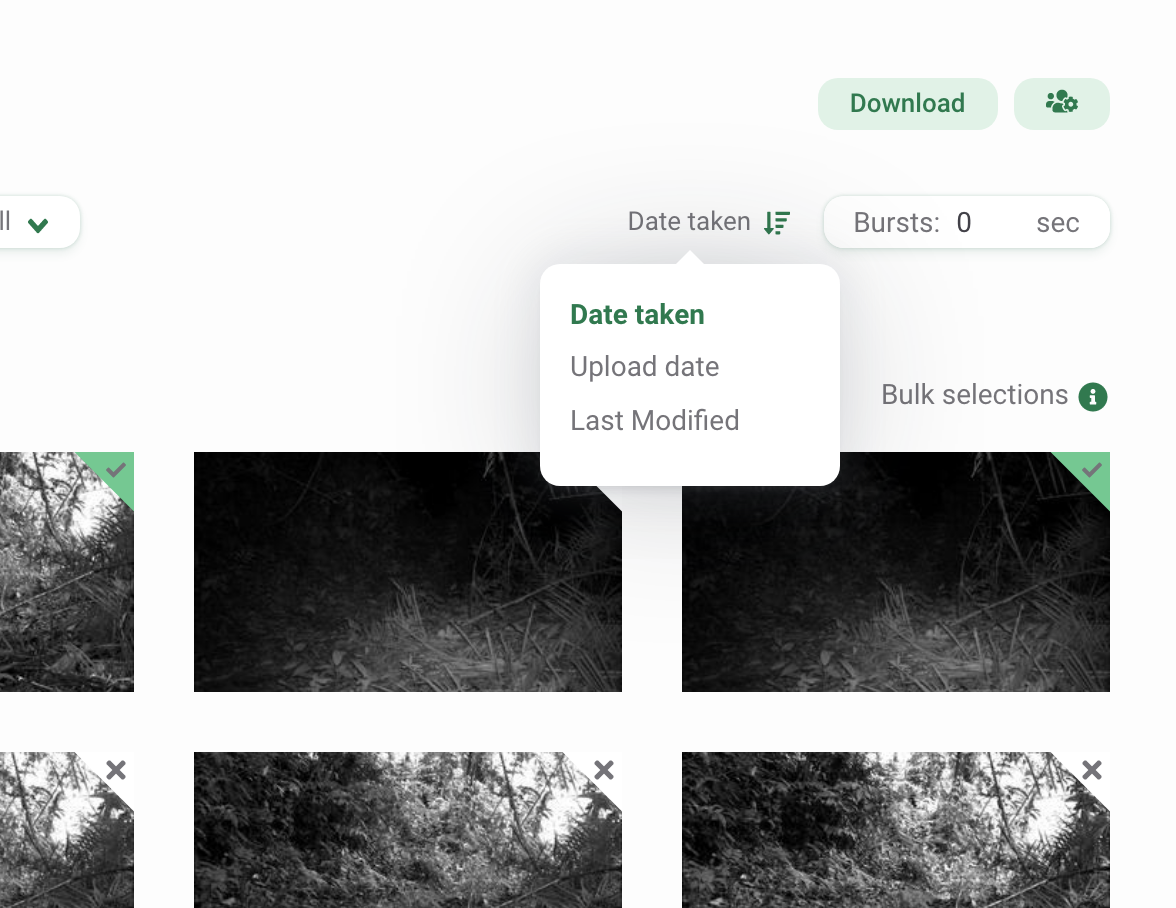
Usando filtros
Los filtros facilitan el enfoque en un subconjunto más pequeño de imágenes, ya sea por implementación, identificación o espacios en blanco. Puede filtrar imágenes con estas opciones:
- Subproyectos
- Implementaciones de cámaras
- Especies: este filtro incluye todas las taxonomías, incluidas las categorías humanas, los objetos (p. Ej., Bicicleta, automóvil), identificaciones de nivel superior (p. Ej., Clase, orden, familia) y la etiqueta Sin resultado CV. La etiqueta Sin resultado CV se devuelve cuando la confianza del modelo está por debajo del umbral establecido para una identificación de especie (umbral del 65%) o una identificación en blanco (umbral del 95%).
- Estado: este filtro le permite enfocarse en las imágenes que fueron marcadas como en blanco o no en blanco
- Fotos: filtra las imágenes que tu equipo destacó o marcó como favoritas.
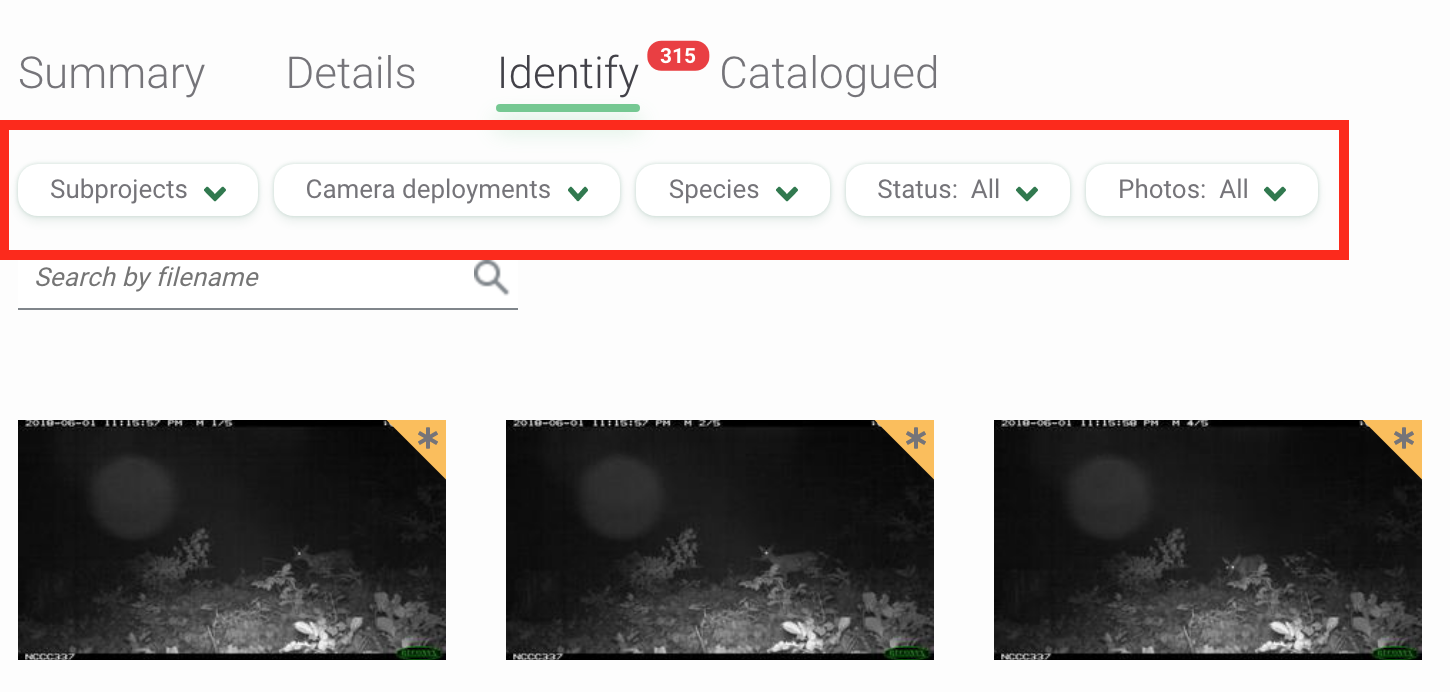
Revisar identificaciones
Todas las imágenes revisadas por inteligencia artificial tendrán un marcador dorado en la esquina superior derecha de la imagen.
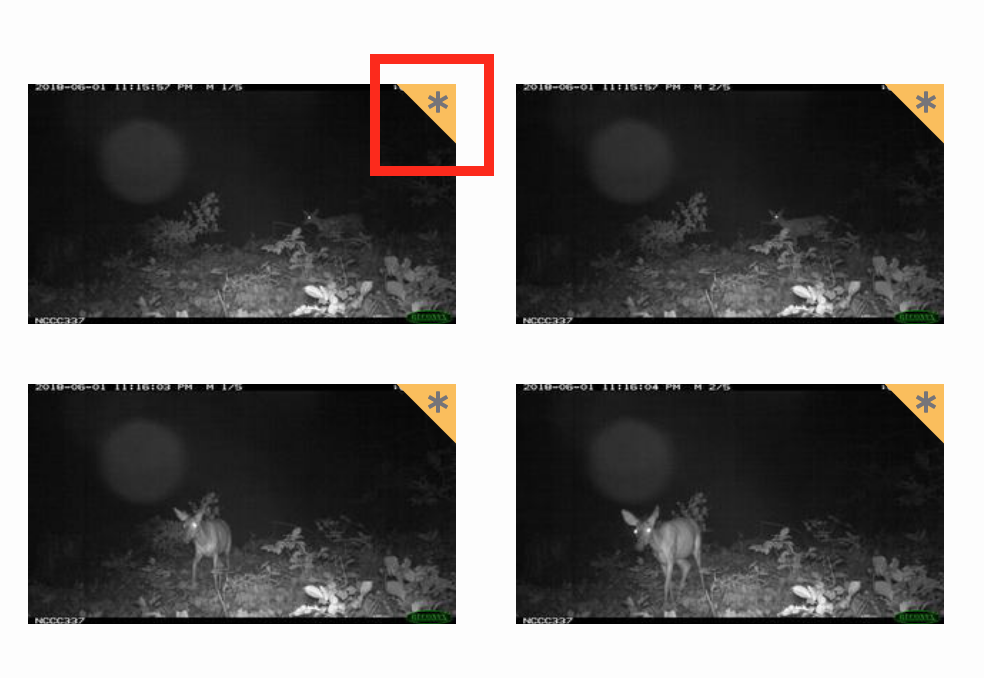
Para revisar una imagen, haga clic en la vista previa en miniatura. Se abrirá una pantalla que muestra una vista previa más grande de la imagen. A la derecha de la imagen, verá:
- Autor: Todas las imágenes que pasen por el modelo de visión por computadora mostrarán al autor como Visión por computadora. Una vez que un usuario aprueba o edita una identificación, ese nombre de usuario se mostrará como Autor.
- Fecha de identificación: la fecha en que se realizó la identificación. Si se aprueba o edita una identificación, aquí se indicará la fecha y hora del cambio.
- Identificación: Para cualquier identificación de animal, la clase, orden, familia, género y especie se mostrarán aquí. Los objetos, las identificaciones que no son de vida silvestre y las categorías humanas se mostrarán aquí por nombre común. Si desea obtener más información sobre lo que se incluye en la taxonomía de Wildlife Insights, visite nuestra página de taxonomía.
Nota: Puede cambiar las preferencias de su cuenta para mostrar nombres comunes o científicos.
-
Recuento: el número de personas asociadas con la identificación.
-
Confianza en Visión por Computadora. El modelo de visión artificial asociará una confianza con cada identificación realizada. Para obtener más información sobre cómo se determina este número, lea más sobre nuestro modelo de IA.
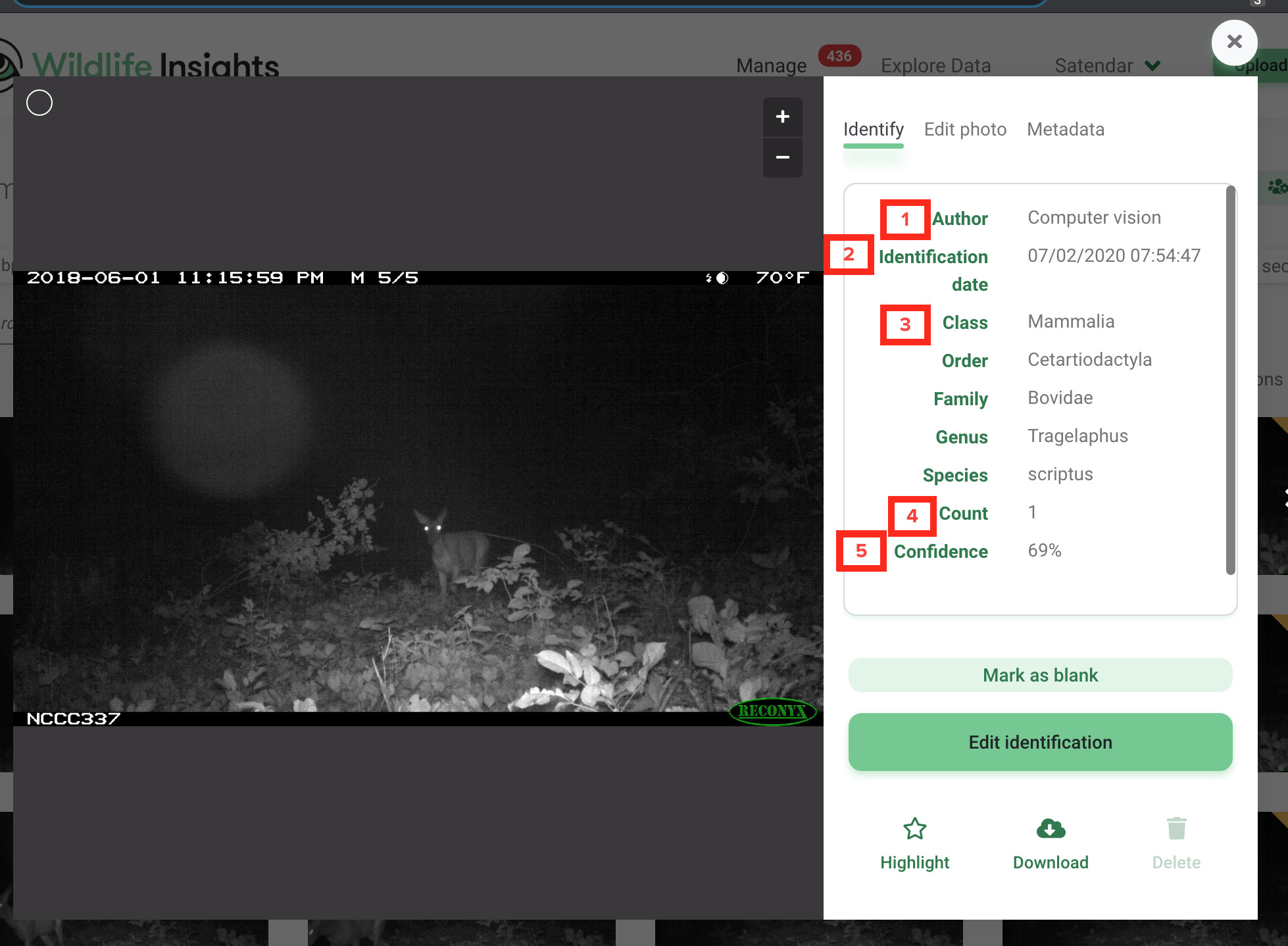
Aprobar y editar identificaciones
- Aceptar una identificación: Para aceptar la identificación proporcionada por visión artificial, haga clic en el botón Aceptar sugerencia.
- Marcar como en blanco: para marcar una imagen como en blanco (es decir, no hay objetos ni animales en la imagen), haga clic en el botón Marcar como en blanco.
- Editar la identificación: Para editar la identificación, haga clic en el botón Editar identificación. Esto abrirá una nueva pantalla que le permite buscar el nombre correcto de la especie (vea la captura de pantalla a continuación a la derecha).
- Para agregar varios animales de la misma especie, ingrese el número en el campo Recuento.
- Para agregar más detalles sobre la identificación (es decir, edad, sexo, marcas), haga clic en el botón circular con una flecha hacia abajo, que se encuentra debajo del nombre de una especie.
- Para agregar una identificación adicional, haga clic en el botón Agregar animal.
- Para ver el historial de identificaciones realizadas, haga clic en el botón Historial. Verá una lista de identificaciones, el usuario asociado con la identificación y la hora en que se realizó la identificación.
- Haga clic en el botón Guardar cambios para guardar sus ediciones.
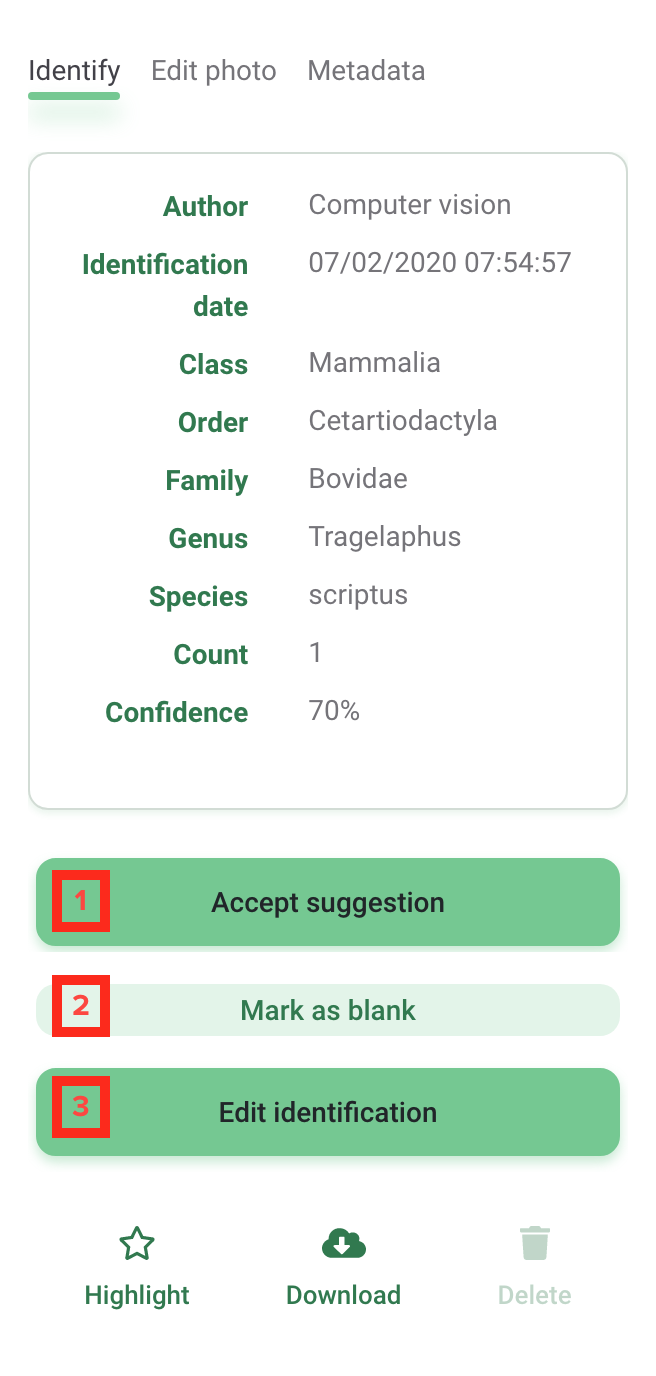
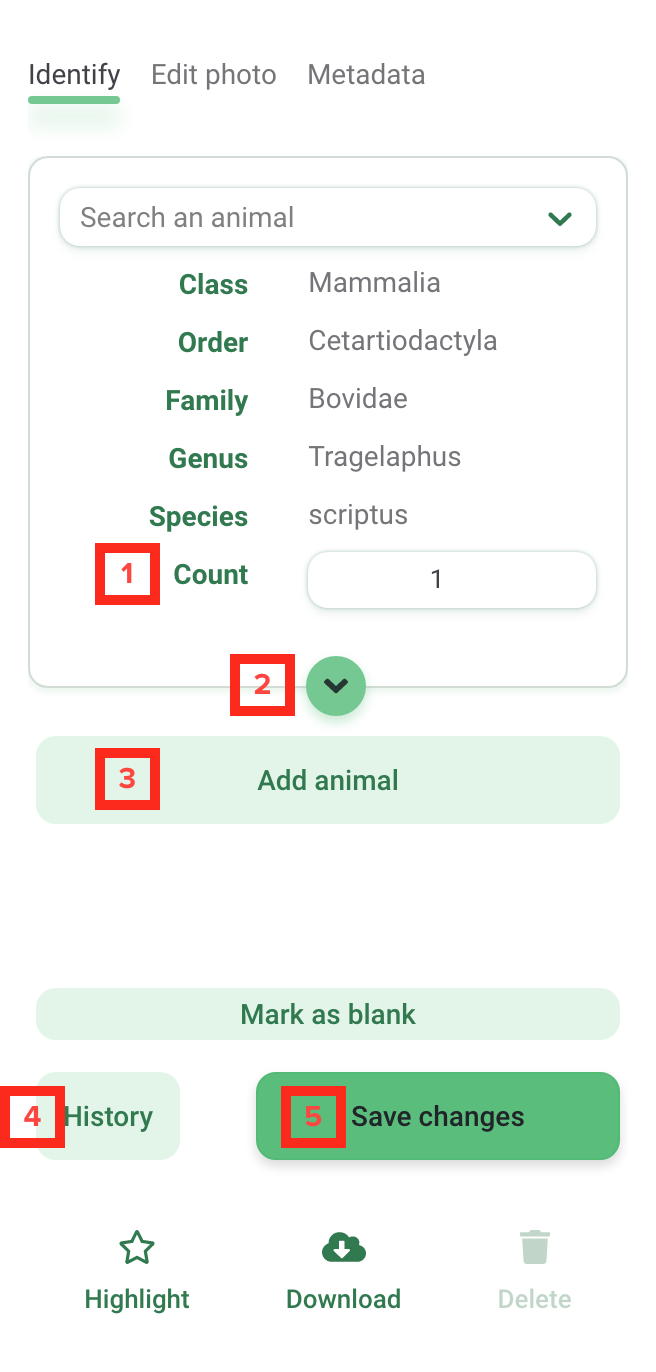
Ajustar el brillo, el contraste o la saturación de una imagen
Si sus imágenes son demasiado oscuras, demasiado claras o algo intermedio, puede utilizar las herramientas Editar foto para obtener una imagen más clara de lo que hay en una imagen. Para utilizar estas herramientas:
- Abre cualquier imagen
- En la parte superior del panel de identificación, haga clic en la pestaña Editar foto
- Ajuste los controles deslizantes de brillo, contraste o saturación o elija uno de los ajustes preestablecidos disponibles.
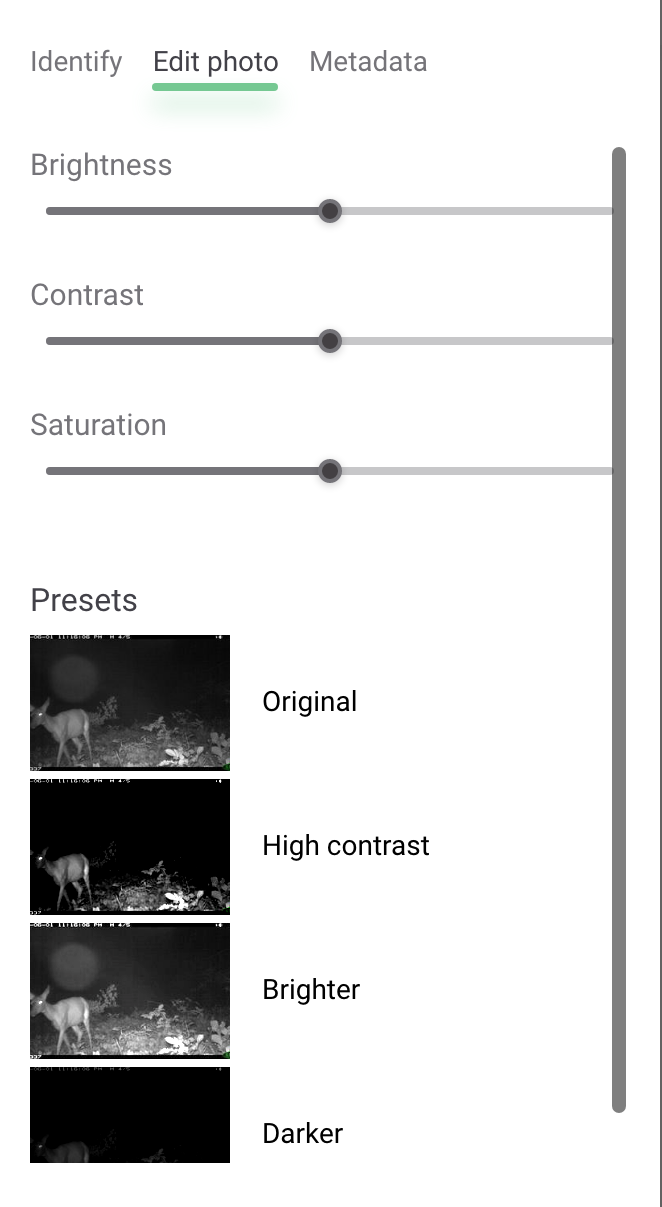
Favorito o Resaltar una imagen
Cuando está viendo una imagen en el modo de vista previa grande, puede marcar fácilmente la imagen como favorita para poder acceder a ella rápidamente más tarde. En el panel de identificación, verá un ícono de estrella encima de la palabra Resaltar. Haga clic en el icono o en el texto para resaltar la imagen y poder acceder a ella fácilmente más tarde.
Nota: todas las imágenes destacadas estarán disponibles públicamente en la página Descubrir.
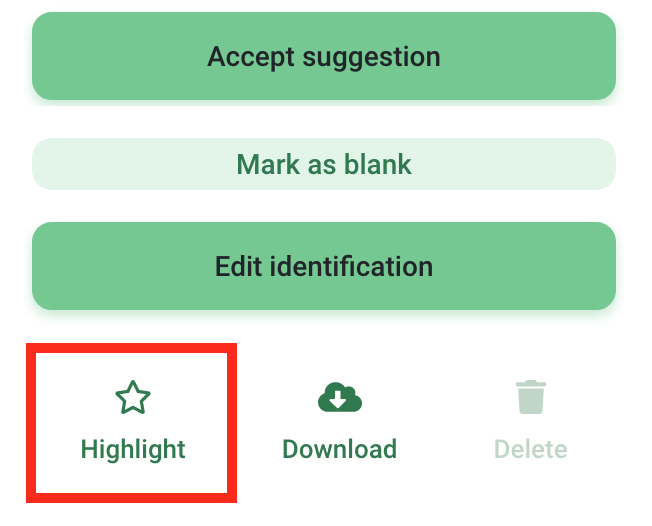
Acciones masivas
Seleccione rápidamente varias imágenes en la vista en miniatura utilizando estos atajos comunes:
- Seleccionar todo en una página: Comando + A (Mac) o Ctrl + A (PC)
- Agregar o quitar de una selección: Comando + clic (Mac) o Ctrl + clic (PC)
- Seleccionar muchos: haga clic y arrastre sobre la selección deseada
- Seleccionar todo en el medio: Mayús + clic en la primera imagen, luego Mayús + clic en la última imagen. Nota: Para este método, las selecciones deben hacerse haciendo clic en la miniatura en lugar del círculo blanco en la esquina superior izquierda.
Cada imagen de su selección mostrará un círculo blanco en la esquina superior izquierda de la imagen. Una vez que se seleccionan las imágenes en la vista en miniatura, aparecerá una barra verde en la parte inferior de la pantalla. Desde esta barra verde puedes:
- Ver el número de imágenes seleccionadas
- Haga clic en el botón Identificar para asignar una identificación a todas las imágenes seleccionadas
- Imágenes seleccionadas favoritas
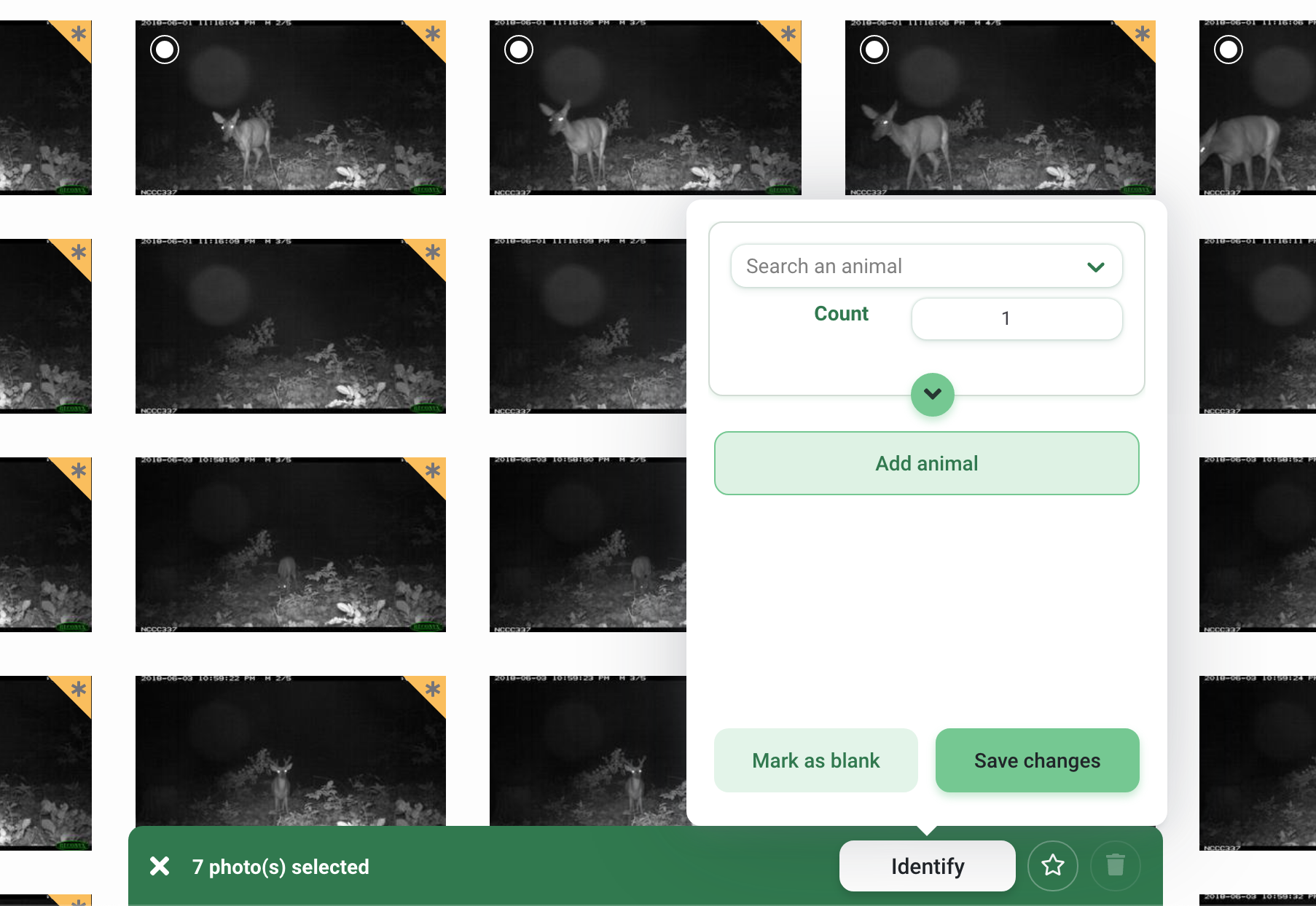
Usar ráfagas
En muchos casos, los grupos de imágenes se toman en un período de tiempo corto entre sí. Estos conjuntos de imágenes probablemente podrían incluir los mismos conjuntos de animales u objetos. En este caso, asignar la misma identificación a todo el conjunto de imágenes (llamadas ráfagas en Wildlife Insights) a la vez podría ahorrar mucho tiempo.
Puede ver imágenes en modo Ráfaga ingresando un intervalo de tiempo en el campo Ráfaga. Ingrese cualquier número de segundos entre 0 y 600. El número de segundos se refiere al tiempo entre una imagen y una imagen posterior. Por ejemplo, si se ingresa una selección de Ráfaga de 30 segundos, todas las imágenes que se tomen con 30 segundos de diferencia entre sí se agruparán.
El número de imágenes dentro de una ráfaga se mostrará en un círculo rojo en la esquina superior derecha de una imagen.
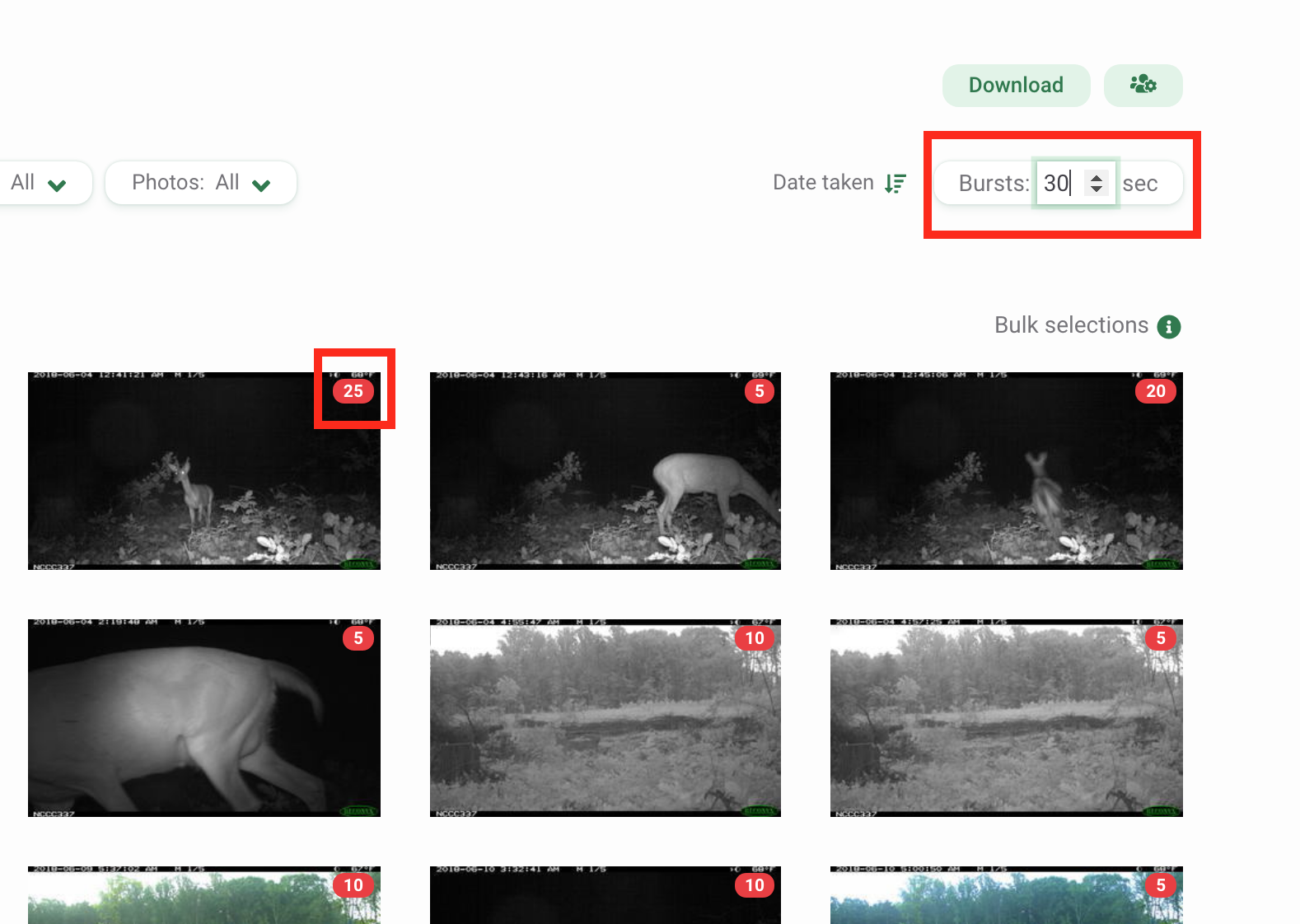
Haga clic en un grupo de ráfagas para ver las imágenes dentro de esa ráfaga. Se abrirá una caja de luz y mostrará la primera imagen dentro de la ráfaga. Puede alternar entre la ráfaga haciendo clic en las flechas en la parte inferior de la pantalla. El lado derecho de la caja de luz mostrará un resumen de todas las identificaciones (por ejemplo, 3 capibaras, 1 en blanco). Si selecciona una identificación o edita la identificación, la selección / edición se aplicará a todas las imágenes de la ráfaga.
Nota: Si resalta una imagen, el resaltado se aplicará solo a la imagen que se está viendo actualmente.